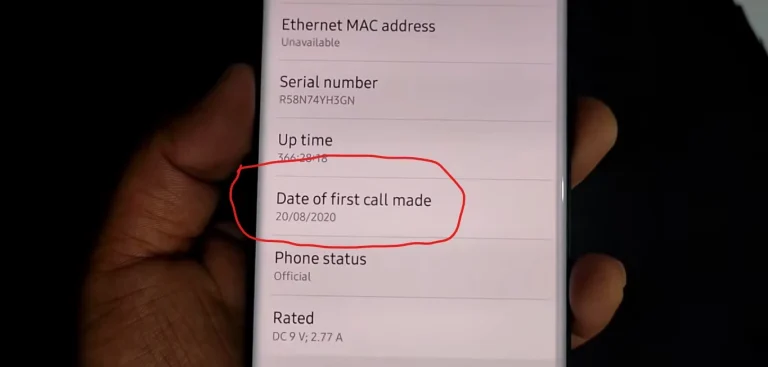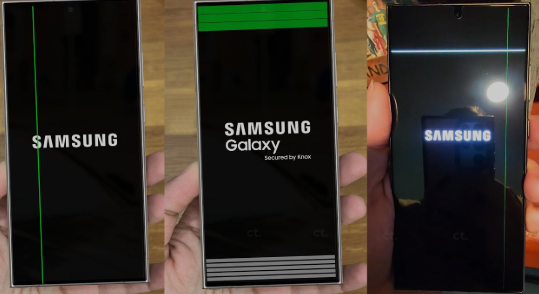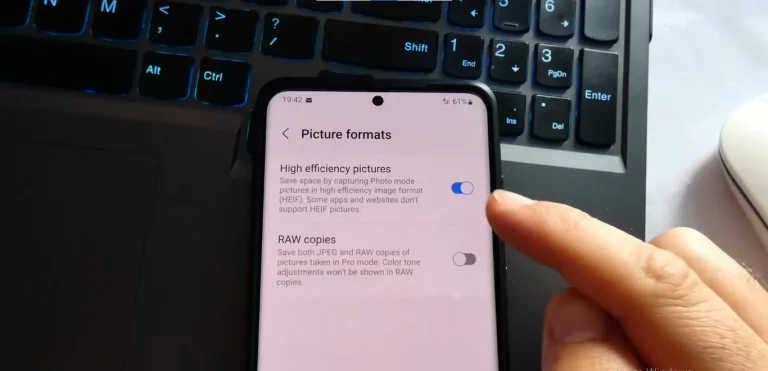How To Show Network Speed In Samsung Galaxy S24 Ultra?
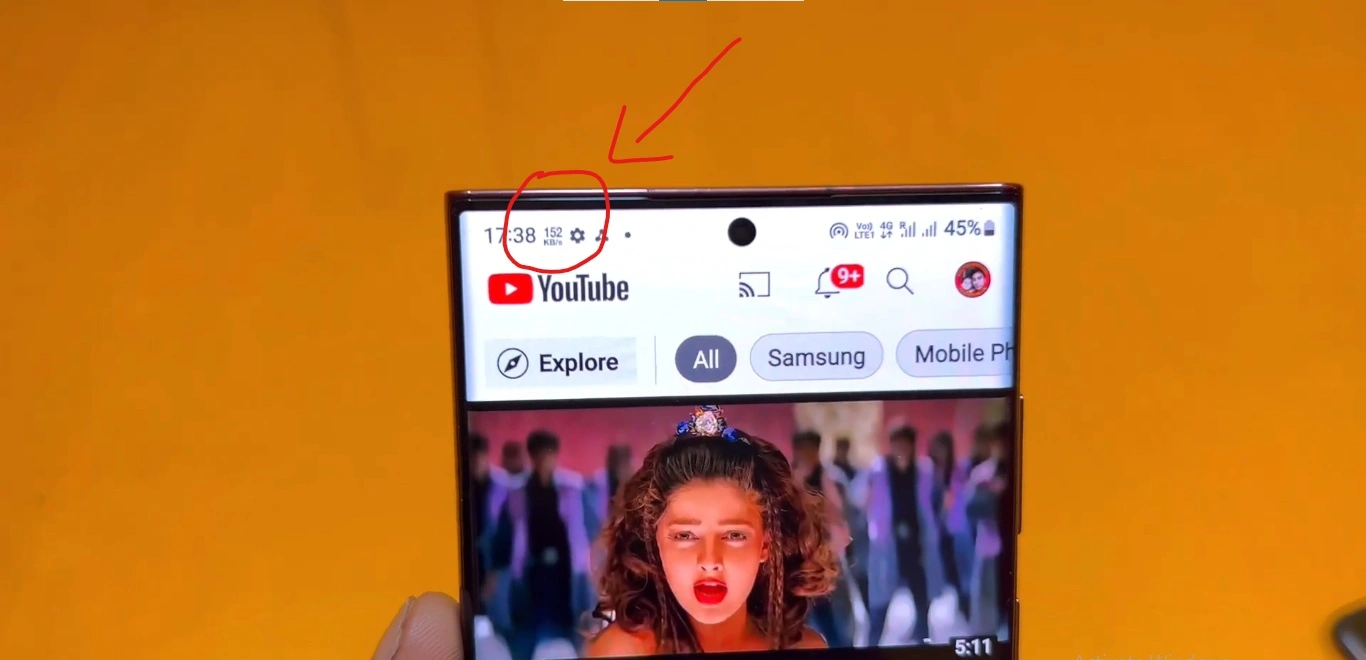
Are you eager to gain real-time insights into your Samsung Galaxy S24 Ultra’s internet performance? Whether you’re a tech enthusiast or simply curious about your network’s potential, displaying the network speed on your phone can be a game-changer. In this comprehensive guide, we’ll demystify the process and equip you with multiple ways to unveil your S24 Ultra’s network speed secrets.
3 Ways To Show Network Speed In Samsung Galaxy S24 Ultra
Method 1: Unleashing the Built-in Speedometer
Samsung has tucked away a handy network speed indicator within its settings, and activating it is easier than you might think.
- Dive into Settings: Open the Settings app on your S24 Ultra.
- Navigate the Bar: Search for “Status bar” or find it under “Display.”
- Unlock the Speed: Tap on “Status bar” and look for options like “Show connection speed” or “Internet speed indicator.” Enable this option.
Voila! Now, a small icon on your status bar will display your current network speed, including download and upload rates.
Method 2: Downloading a Dedicated App
While the built-in option is convenient, some users prefer more detailed information or customization. Check out these popular apps:
- NetSpeed Indicator: A lightweight app offering real-time network speed in the notification bar with various themes and customization options.
- Internet Speed Meter Lite: This app caters to both casual and power users, providing a user-friendly interface and detailed statistics like ping, signal strength, and data usage.
- Speedtest by Ookla: This well-known app goes beyond live network speed, offering actual speed tests to compare your internet performance against provider claims.
Remember, choose wisely, as downloading apps consumes data and storage space.
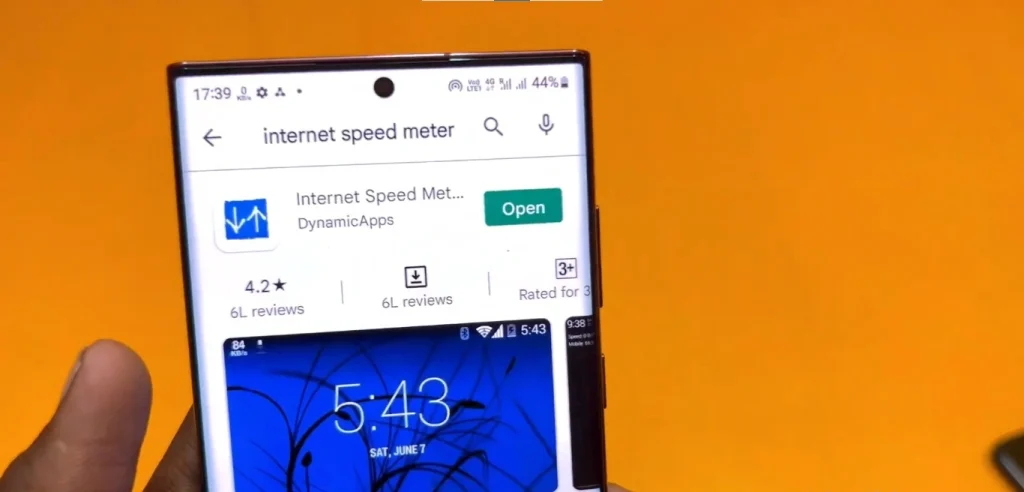
Also Read About How Long Can Samsung Galaxy S24 Ultra Record Video?
Method 3: Leveraging Widgets (One UI 5.1 and above)
The latest One UI 5.1 update on the S24 Ultra introduces customizable widgets, offering an exciting way to display network speed directly on your home screen.
- Long Press on an Empty Space: Long press on an empty space on your home screen.
- Tap on “Widgets”: Scroll down to find “Network Speed.”
- Drag and Drop the Widget: Place the widget on your home screen.
Now, the widget will display real-time network speed information, providing a sleek and convenient way to monitor your internet performance.
Understanding Network Speed Indicators
Once you’ve chosen your method, understanding the displayed information is crucial. Here’s a quick breakdown:
- Arrows: Upward arrows signify download speed, downward arrows represent upload speed. The arrow’s size or intensity might indicate the speed’s strength.
- Numerical Values: Download and upload speeds are displayed in units like Mbps (megabits per second). Higher values indicate faster speeds.
- Signal Strength: Bars or icons represent the cellular signal strength, impacting overall network performance.
Remember, network speed can fluctuate due to factors like your data plan, network congestion, and server load. Occasional dips or spikes are normal.
Troubleshooting Tips: When the Speedometer Stalls
If your chosen method isn’t displaying network speed, try these troubleshooting tips:
- Restart your phone: This simple fix often resolves minor software glitches.
- Check for software updates: Ensure you’re running the latest software version on your S24 Ultra.
- Reinstall the app (if applicable): If using an app, try uninstalling and reinstalling the network speed meter app.
- Contact your network provider: If issues persist, your network provider might be experiencing problems.
Pro Tip
Always ensure your device is updated to the latest software version for optimal performance.
Conclusion
Armed with these methods and insights, you’re now equipped to unveil the mysteries of your S24 Ultra’s network speed. Whether you’re a data detective or simply curious about your internet’s potential, displaying this information empowers you to make informed decisions and optimize your digital experience. Go forth and unlock the secrets of your S24 Ultra’s network speed, becoming a master of your mobile connectivity!
FAQs
Can I use multiple methods to display network speed simultaneously?
Generally, the methods mentioned (built-in speedometer, dedicated apps, and widgets) are designed to work independently. Using them simultaneously may cause conflicts or duplication of information. It’s recommended to choose the method that best suits your preferences and needs.
Are there any privacy concerns when using third-party network speed meter apps?
While reputable apps prioritize user privacy, it’s crucial to be cautious. Some apps may request additional permissions to access network data. Always download apps from trusted sources, review permissions carefully, and consider user reviews to ensure the app’s legitimacy.
What should I do if the “Network Speed” widget is not available on my device?
Ensure that your Samsung Galaxy S24 Ultra is running the latest One UI 5.1 update. If the widget is still not available, check for system updates, as new features and widgets may be introduced in future updates.
Why does my network speed fluctuate even when using the same method?
Network speed can vary due to several factors, including network congestion, server load, and your data plan. It’s normal to experience fluctuations in speed. If the fluctuations are severe or persistent, you may want to contact your network provider for assistance.
Can I customize the appearance of the network speed indicator on the status bar?
The customization options for the built-in speedometer depend on your device’s software version. Some versions may offer limited customization, while others provide themes and display preferences. Explore the settings under “Status bar” to check available customization options.
How can I ensure optimal network performance on my Samsung Galaxy S24 Ultra?
To optimize network performance, regularly check for software updates, keep your device free from unnecessary apps running in the background, and ensure a stable internet connection. Additionally, consider restarting your device periodically to resolve minor software glitches.

Author Disclaimer
Myself Eli, I am a professional content writer specializing in Samsung mobile devices, particularly the S24 Ultra. My writings are based on my personal testing and experiences with these devices. While I strive to provide accurate and reliable information, readers should be aware that technology can evolve, and my opinions and assessments may change over time. Please use the information in my blogs as a reference, but always make your own informed decisions when it comes to purchasing and using Samsung mobile products.