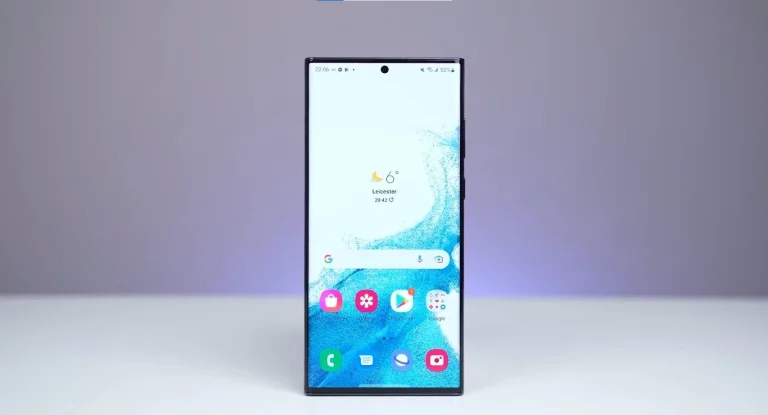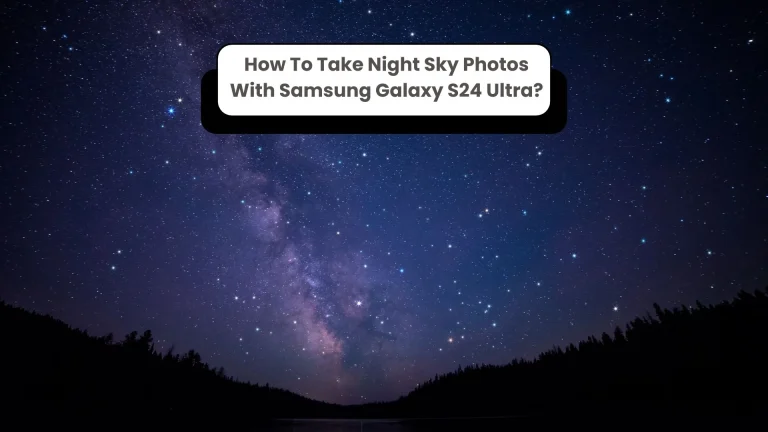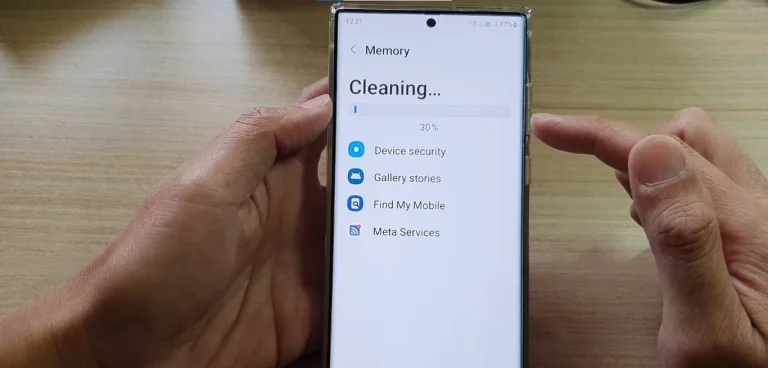How To Hide Photos In Samsung Galaxy S24 Ultra?
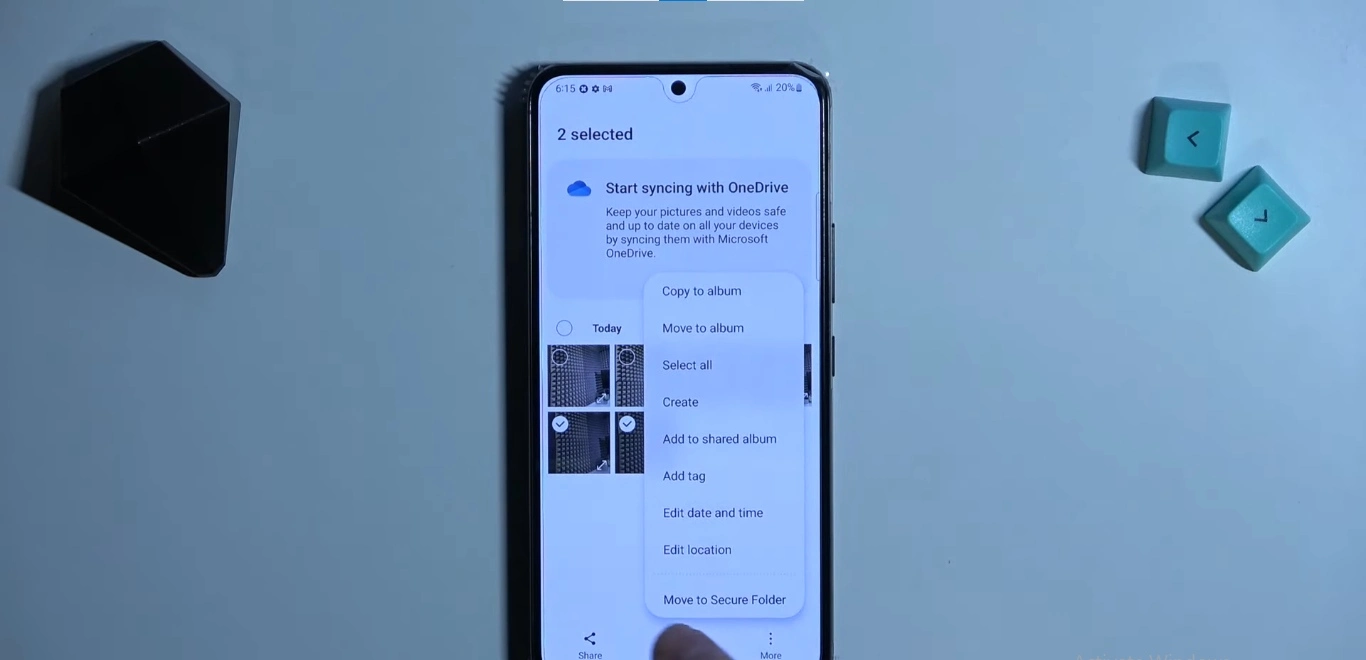
In the digital age, our smartphones serve as a treasure trove of memories captured through photos. However, not all moments are meant for public view. Whether it’s personal photos, inside jokes, or a collection of cat memes, the Samsung Galaxy S24 Ultra provides ingenious ways to discreetly tuck away your cherished moments. In this guide, we’ll explore three foolproof methods to keep your photos safe and sound.
3 Methods To Hide Photos In Samsung Galaxy S24 Ultra
Method 1: Fort Knox of Photos – Secure Folder
Samsung’s “Secure Folder” is the epitome of photo privacy, serving as your digital Fort Knox. This built-in feature acts as a password-protected vault within your phone, accessible only through your chosen PIN, fingerprint, or pattern.
Setting Up Your Secure Haven:
- Navigate to “Settings” and find “Secure Folder.”
- Follow the prompts to create a Samsung account and set up a secure lock method.
- Opt for biometric authentication like fingerprint or iris unlock for added security.
Moving Photos In:
- Open the Gallery app and select photos to hide.
- Tap the “More” button and choose “Move to Secure Folder.”
Accessing Your Hidden Stash:
Open the Secure Folder app, authenticated with your chosen method, and browse your hidden photos with newfound confidence. You can even add apps, contacts, and notes for extra protection.
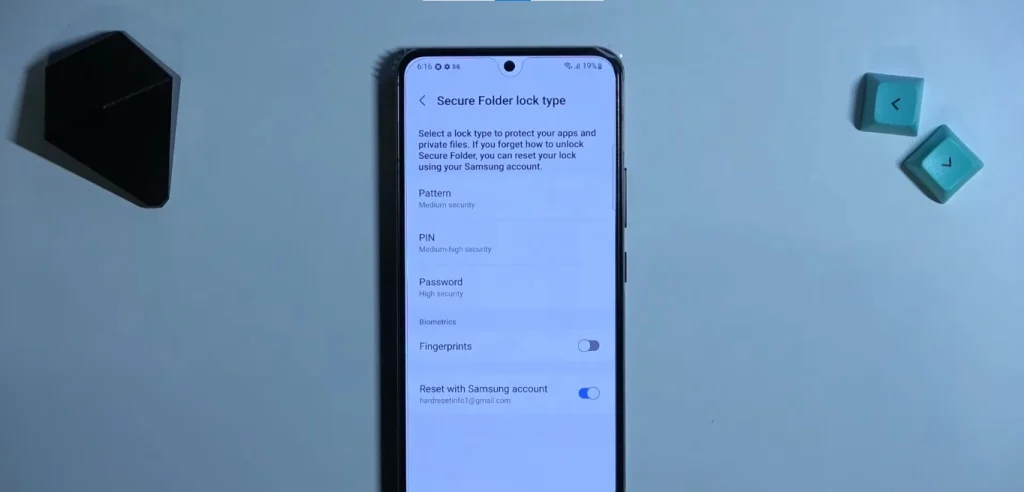
Method 2: Out of Sight, Out of Mind – Hiding Albums
Perfect for concealing entire albums, this method ensures specific sets of photos stay under wraps.
- Open the Gallery app and tap “Albums.”
- Choose “View all” to see all your albums.
- Tap the three-dot menu button and select “Hide albums.”
Accessing Your Hidden Albums:
Tap the three-dot menu button again, choose “Show hidden albums,” and enter your PIN or use your fingerprint/iris scan to reveal your secret stash.
Also Read About How Many Cameras Does The Samsung Galaxy S24 Ultra Have?
Method 3: Temporary Secrecy on Demand – Private Mode
When you need to quickly show your phone without revealing hidden gems, activate Private Mode.
- Swipe down twice to access the Quick Panel.
- Find and tap the “Private Mode” icon (a lock symbol).
- Enter your PIN or use your fingerprint/iris scan to activate Private Mode.
Deactivate Private Mode by swiping down twice and tapping the lock symbol.
Bonus Tip: Lock Down Individual Photos
Did you know you can password-protect individual photos within the Gallery app? Select the photo, tap the three-dot menu, and choose “Lock.” Set a password, and voila! Only those with the key can unlock the secret.
Best Practices to Hide Photos
- Always choose strong passwords and unlock methods.
- Back up hidden photos and albums regularly.
- Sharing hidden photos or albums requires moving them back to the regular Gallery.
Conclusion
With the Samsung Galaxy S24 Ultra’s robust privacy features, you can capture and preserve your candid moments without a care in the world. Your secret photo haven awaits, ensuring that your private memories remain secure and accessible only to you.
Frequently Asked Questions
Can I use facial recognition for Secure Folder?
Yes, you can set up facial recognition through biometric authentication options.
You can reset your Secure Folder by going to “Settings,” selecting “Biometrics and Security,” and choosing “Secure Folder.”
Can I hide videos using these methods?
Absolutely! These methods work seamlessly for hiding both photos and videos.

Author Disclaimer
Myself Eli, I am a professional content writer specializing in Samsung mobile devices, particularly the S24 Ultra. My writings are based on my personal testing and experiences with these devices. While I strive to provide accurate and reliable information, readers should be aware that technology can evolve, and my opinions and assessments may change over time. Please use the information in my blogs as a reference, but always make your own informed decisions when it comes to purchasing and using Samsung mobile products.