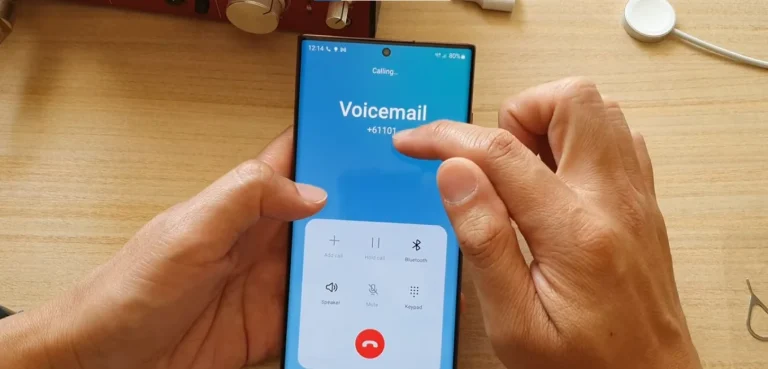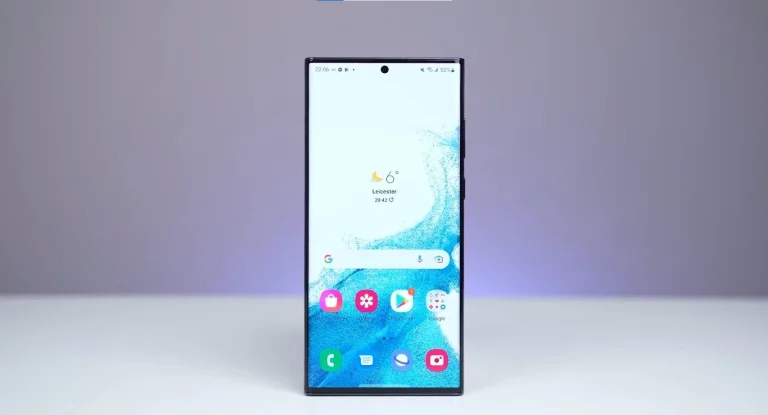How To Turn Off Notifications On Samsung Galaxy S24 Ultra? – Easy Guide

In today’s fast-paced digital world, notifications play a crucial role in keeping us informed and connected. However, the constant barrage of alerts can sometimes lead to distraction and information overload. If you’re a proud owner of the Samsung Galaxy S24 Ultra, worry not! This guide will walk you through the steps to turn off notifications and customize notification sounds, allowing you to take control of your device and enjoy a focused digital experience.
Turning Off Notifications
Global Mute:
The Samsung Galaxy S24 Ultra provides quick and easy ways to silence notifications globally:
- Quick Panel Method:
- Swipe down twice from the top of your screen to access the Quick Panel.
- Tap the “Do Not Disturb” icon (bell with a slash) for immediate silence.
- Settings Method:
- Open Settings > Notifications.
- Toggle on “Do Not Disturb” for a more detailed configuration, allowing you to choose between priority-only, scheduled silence, or complete notification blackout.
App-Specific Silencing:
Settings Method:
- Navigate to Settings > Apps.
- Select the app you want to silence notifications for.
- Tap “Notifications” within the app settings.
- Toggle off “Allow notifications” or choose specific notification categories to mute.
Pre-set Modes:
Sound Modes:
- Go to Settings > Sounds and vibration > Sound modes.
- Choose “Silent” or “Vibration” for pre-configured notification stillness.
Bonus Tip
For critical notifications, set up exceptions in Do Not Disturb or individual app settings to ensure essential alerts still reach you.
Changing Notification Sounds
Customizing notification sounds can be a fun and practical way to identify alerts at a glance. Here’s how to do it:
Global Sound Change
Settings Method:
- Open Settings > Sounds and vibration > Notification sounds.
- Explore pre-loaded sounds or tap “Add” to select custom audio files from your device.
Also Read About How To Show Network Speed In Samsung Galaxy S24 Ultra?
App-Specific Sounds:
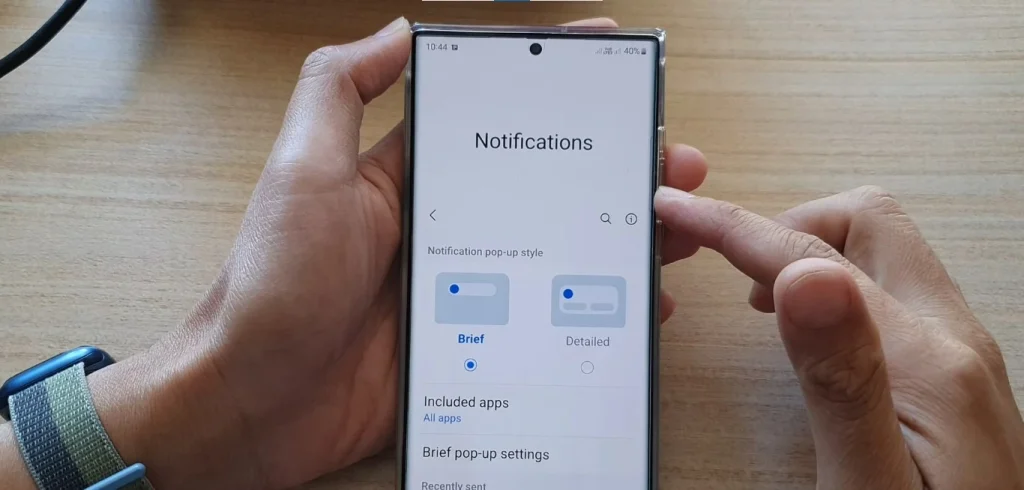
Settings Method:
- Navigate to Settings > Apps.
- Select the app you want to customize the sound for.
- Tap “Notifications” within the app settings.
- Go to “Sound” and choose your preferred option.
Bonus Tip
Assign unique sounds to crucial apps like messages or work applications for instant recognition.
Advanced Notification Customization
Beyond the basics, the Samsung Galaxy S24 Ultra offers advanced control over notifications:
Notification Styles
Settings Method:
- Open Settings > Notifications.
- Choose “Advanced settings” and then “Notification style.”
- Select from options like brief banners, detailed pop-ups, or floating bubbles for personalized notification appearances.
Priority and Importance
Settings Method:
- Open Settings > Notifications.
- Choose “Advanced settings” and then “Set as priority.”
- Mark important apps as priorities to ensure their notifications break through Do Not Disturb and appear prominently.
Bonus Tip
Utilize “Scheduled notifications” to receive important alerts only during specific times, minimizing disruptions during personal hours.
Conclusion
With these tools and tips, you can orchestrate your Samsung Galaxy S24 Ultra’s notifications like a maestro. Silence unwanted noise, customize sounds for instant recognition, and prioritize important alerts for a focused and productive experience. Remember, you can always revert to default settings by tapping the three dots and selecting “Reset to defaults” in any notification menu.
Frequently Asked Questions (FAQs)
Can I selectively silence notifications for specific apps?
Yes, you can! Navigate to Settings > Apps, select the desired app, and tap on “Notifications.” From there, you can toggle off “Allow notifications” or customize notification categories for individual apps.
How can I reset notification settings to default on my Samsung Galaxy S24 Ultra?
To revert to default settings, go to the notification menu, tap the three dots, and select “Reset to defaults.” This will undo any customizations and return your notifications to the default configuration.
What is the advantage of using the “Scheduled notifications” feature?
The “Scheduled notifications” feature allows you to receive important alerts only during specific times, minimizing disruptions during personal hours. It’s a great way to strike a balance between staying informed and maintaining focus.
Can I assign different notification sounds to different contacts?
Unfortunately, the Samsung Galaxy S24 Ultra does not offer native support for assigning specific notification sounds to individual contacts. However, third-party messaging apps may provide this functionality.
How do I ensure important notifications reach me during the “Do Not Disturb” mode?
In the “Do Not Disturb” settings, you can set up exceptions for specific contacts or apps. This ensures that critical notifications still break through and reach you even when your device is in silent mode.
Are there any pre-loaded notification sounds, or can I add custom audio files?
The Samsung Galaxy S24 Ultra comes with a variety of pre-loaded notification sounds. If you prefer a personalized touch, you can also tap “Add” in the notification sounds settings to select custom audio files from your device.
Can I completely silence all notifications on my Samsung Galaxy S24 Ultra?
Absolutely. You can achieve this by either using the Quick Panel and tapping the “Do Not Disturb” icon for immediate silence or by going to Settings > Notifications and toggling on “Do Not Disturb” for a more detailed configuration.

Author Disclaimer
Myself Eli, I am a professional content writer specializing in Samsung mobile devices, particularly the S24 Ultra. My writings are based on my personal testing and experiences with these devices. While I strive to provide accurate and reliable information, readers should be aware that technology can evolve, and my opinions and assessments may change over time. Please use the information in my blogs as a reference, but always make your own informed decisions when it comes to purchasing and using Samsung mobile products.