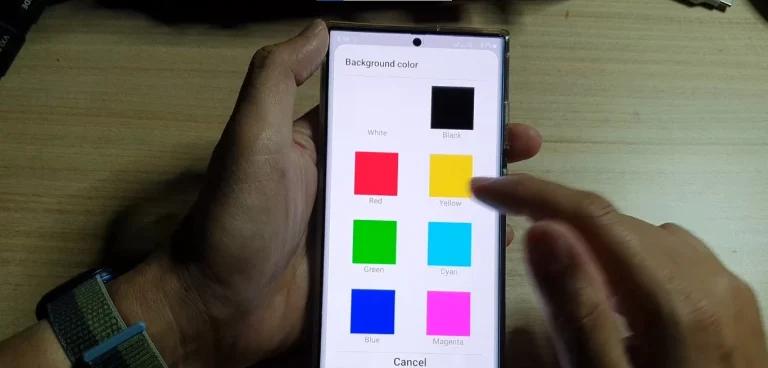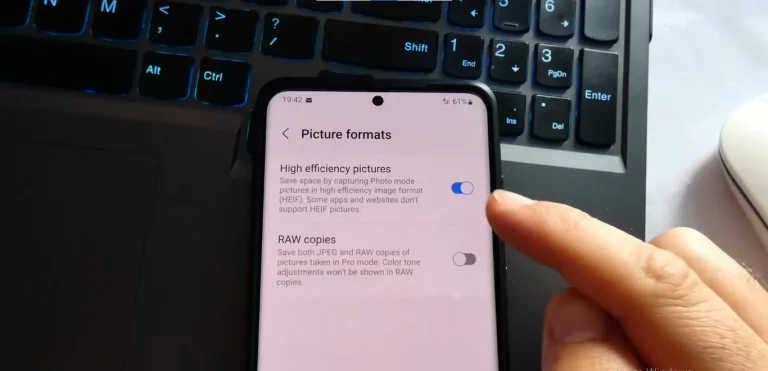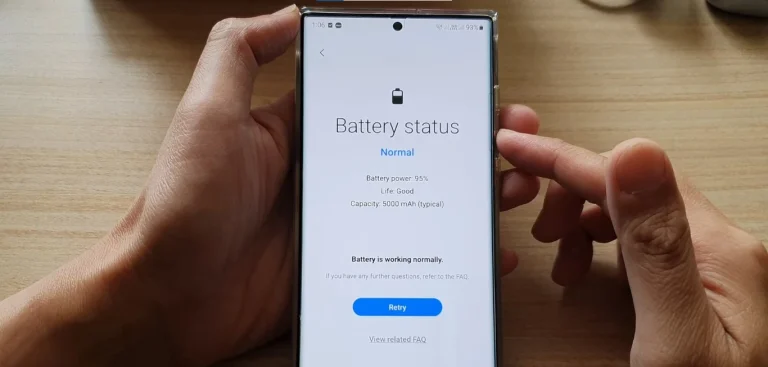How To Change Keyboard On Samsung S24 Ultra? – Complete Guide

The Samsung S24 Ultra boasts a powerful and versatile keyboard that can be tailored to meet your typing preferences. In this guide, we’ll explore the step-by-step process of changing your keyboard on the S24 Ultra, as well as how to seamlessly switch between languages for a truly global typing experience.
Changing Keyboards on Samsung S24 Ultra
Samsung offers a robust default keyboard, but the beauty lies in the freedom to choose your perfect typing companion. Here’s a simple guide to navigate through your options:
Unleashing the Built-in Options
- Head to Settings > General management > Keyboard list and default.
- Tap on your preferred keyboard to set it as the default.
Downloading a New Keyboard
- Visit the Google Play Store or Galaxy Store and search for “keyboard.”
- Explore and download a keyboard that aligns with your typing style.
- Open Settings, navigate to General management > Keyboard list and default, and set the new keyboard as default.
Switching Languages: A Multilingual Experience

The S24 Ultra effortlessly handles multiple languages. Here’s how to expand your linguistic horizons:
Adding Languages
- Dive into Settings > General management > Samsung Keyboard settings > Languages and types > Manage input languages.
- Tick the boxes next to your desired languages.
Switching Languages on the Fly
- Open any typing app, look for the globe icon on the keyboard toolbar, tap it, and choose your preferred language.
- Swipe across the spacebar to seamlessly switch between selected languages.
Also Read About How To Know Refurbished Samsung Galaxy S24 Ultra?
Customizing Your Keyboard: Unleashing Your Inner Designer
Now that you’ve chosen your ideal keyboard, let’s make it uniquely yours:
Theme Time
- Head to Settings > General management > Samsung Keyboard settings > Themes.
- Explore a variety of themes to find one that resonates with your style.
Size Matters
- In Settings > General management > Samsung Keyboard settings > Layout and feedback, adjust the keyboard size to fit your comfort.
Sound and Fury
- Tap on Sounds and vibration to personalize keystroke sounds and vibration intensity.
Swipe to Success
- Enable swipe typing in Settings > General management > Samsung Keyboard settings > Advanced features.
Bonus Tips for Typing Triumph
- Emoji Extravaganza: Long-press the comma key to access a hidden emoji keyboard.
- Autocorrect Ace: In Settings > General management > Samsung Keyboard settings > Text correction, fine-tune autocorrection settings.
- Gifs Galore (For Gboard Users): Tap the globe icon, select “GIF,” and explore a world of animated fun.
Conclusion
Your Samsung S24 Ultra’s keyboard is a powerhouse waiting to be unlocked. By following these simple steps, you can personalize it to match your unique typing style and preferences. So, embark on this journey, explore the options, and conquer the world of words with confidence, one keystroke at a time!
FAQs
Can I use third-party keyboards on the Samsung S24 Ultra?
Absolutely! Simply download your preferred keyboard from the app store and set it as the default in Settings.
How do I customize keyboard themes?
Head to Settings > General management > Samsung Keyboard settings > Themes, and choose a theme that suits your style.

Author Disclaimer
Myself Eli, I am a professional content writer specializing in Samsung mobile devices, particularly the S24 Ultra. My writings are based on my personal testing and experiences with these devices. While I strive to provide accurate and reliable information, readers should be aware that technology can evolve, and my opinions and assessments may change over time. Please use the information in my blogs as a reference, but always make your own informed decisions when it comes to purchasing and using Samsung mobile products.