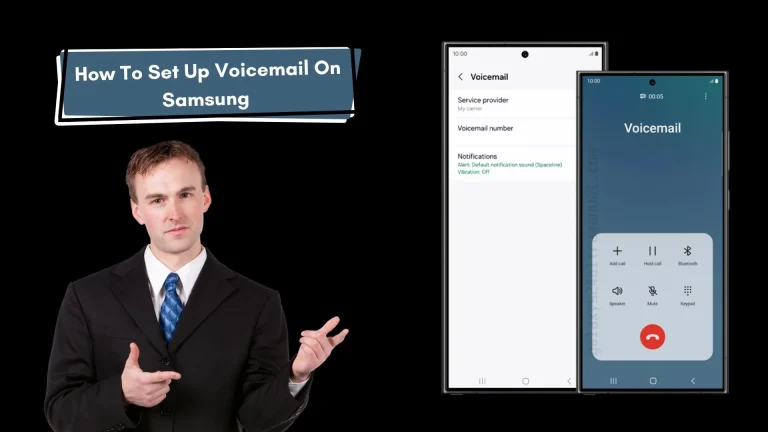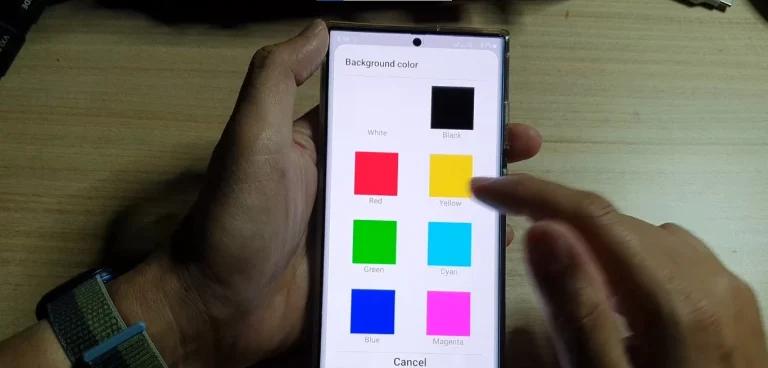How To Enable Wifi Calling On Samsung Galaxy S24 Ultra?
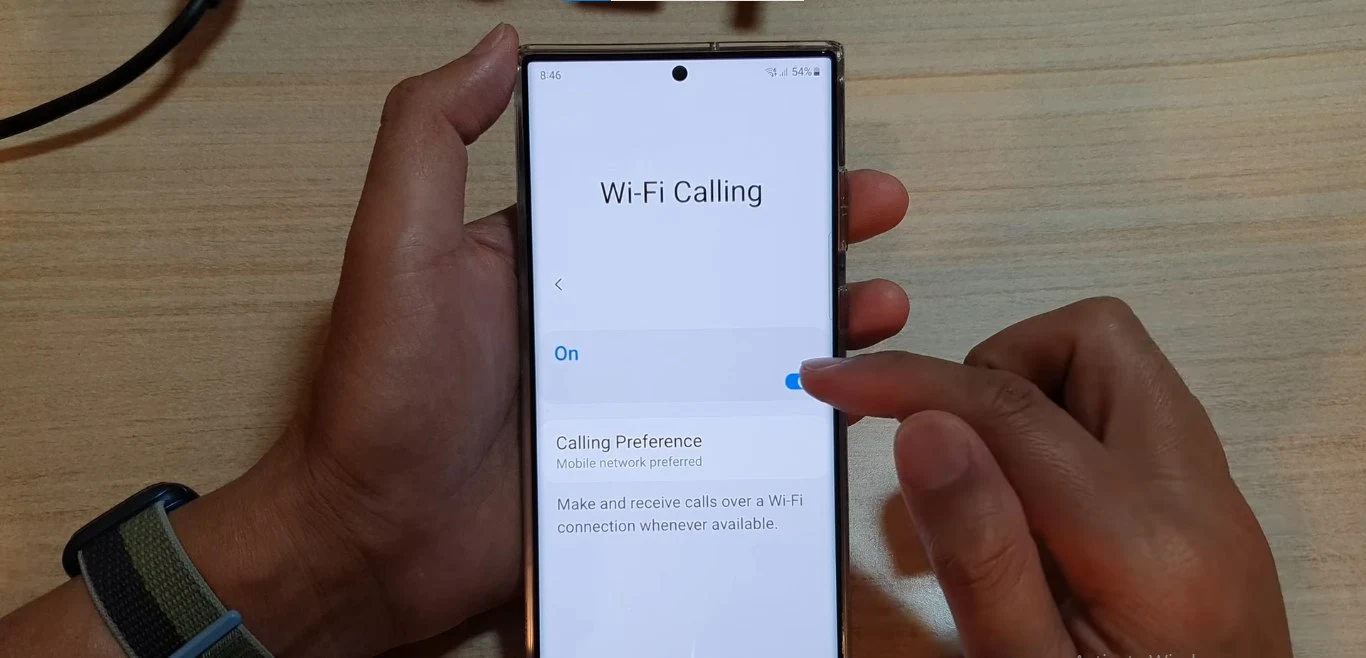
Have you ever found yourself frustrated by dropped calls, choppy audio, or missed connections? Fear not, for the Samsung Galaxy S24 Ultra introduces a game-changing solution to these age-old communication woes – Wi-Fi calling. This remarkable feature seamlessly shifts your calls to a Wi-Fi network when cellular coverage falters, ensuring clear communication wherever you go. In this article, I’ll share my experience with activating Wi-Fi calling on my Samsung Galaxy S24 Ultra, guiding you through the simple steps to embrace uninterrupted conversations.
My Wi-Fi Calling Revelation
In a world where staying connected is paramount, the WiFi calling feature on the Galaxy S24 Ultra became a beacon of hope for me. Whether I was working from the comfort of my home, unwinding in the basement, or venturing into remote areas, WiFi calling kept me connected without a hitch.
4 Easy Steps To Enable Wifi Calling On Samsung Galaxy S24 Ultra
Step 1: Access the Connections Menu
Like any superhero power, enabling WiFi calling begins with accessing the right menu. There are two ways to do this:
Method 1: Swipe down twice from the top of your screen to reveal the Quick Settings panel. Look for the Wi-Fi Calling icon – it’s a phone with Wi-Fi waves around it. A simple tap on the icon toggles Wi-Fi calling on or off.
Method 2: Open the Settings app on your Galaxy S24 Ultra, scroll down, and tap on Connections.
Step 2: Locate Wi-Fi Calling
Once you’re in the Connections menu, navigate to the Wi-Fi Calling option.
Step 3: Activate Wi-Fi Calling
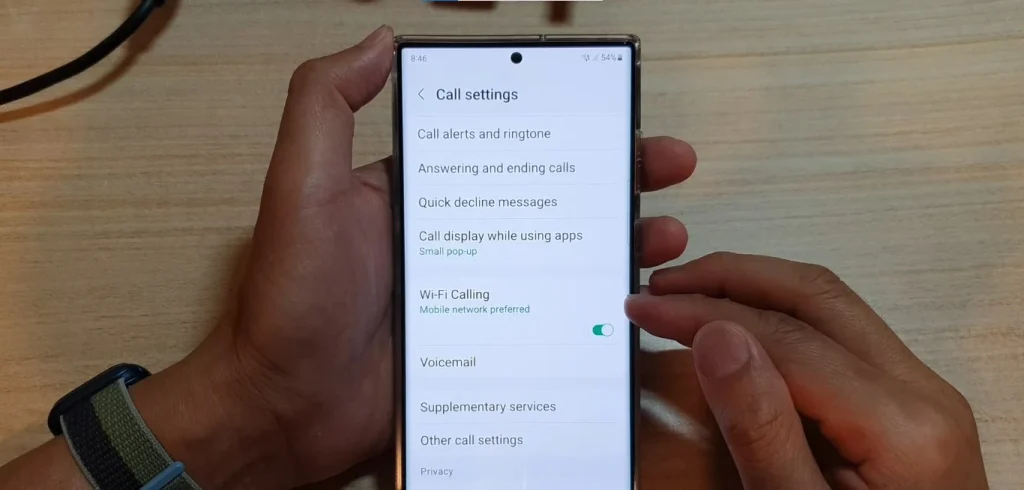
Within the Wi-Fi Calling settings, a straightforward on/off switch controls the feature. A simple tap on the switch activates Wi-Fi calling. Depending on your carrier, you might need to confirm your decision or provide your emergency address.
Also, Learn About How To Find Deleted Messages On Samsung Galaxy S24 Ultra?
Step 4 (Optional): Configure Advanced Settings
For a more personalized experience, delve into advanced settings, which may vary based on your carrier:
- Preferred network: Choose whether calls should prioritize Wi-Fi or your cellular network when both are available.
- Emergency calls: Ensure the ability to make emergency calls even with a weak cellular signal.
- Address: Some carriers require your emergency address for Wi-Fi calling to function.
Bonus Tip: Consult your carrier’s website or contact customer service for specific instructions and compatibility details regarding Wi-Fi calling on your Galaxy S24 Ultra.
Final Words
With Wi-Fi calling activated on your Samsung Galaxy S24 Ultra, bid farewell to dropped calls and garbled audio. Revel in uninterrupted conversations, seamless call handovers between Wi-Fi and cellular networks, and the freedom to stay connected even in signal-challenged zones. So, venture forth, explore, and conquer the world of communication—one Wi-Fi-powered call at a time!
FAQs
How does Wi-Fi calling benefit me on the Samsung Galaxy S24 Ultra?
Wi-Fi calling ensures crystal-clear communication by seamlessly transferring calls to a Wi-Fi network when cellular coverage is weak or unavailable.
Can I activate Wi-Fi calling through the Quick Settings panel?
Yes, you can. Simply swipe down twice from the top of your screen, locate the Wi-Fi Calling icon, and toggle it on or off.
What if I prefer to use the Settings app to enable Wi-Fi calling?
No problem! Open the Settings app, scroll down to Connections, find Wi-Fi Calling, and tap the switch to activate it.
Are there advanced settings to customize my Wi-Fi calling experience?
Yes, you can personalize your experience by configuring options like preferred network, and emergency call settings, and providing your address.
How can I ensure Wi-Fi calling compatibility with my carrier?
Check your carrier’s website or contact their customer service for specific instructions and information regarding Wi-Fi calling on your Galaxy S24 Ultra.

Author Disclaimer
Myself Eli, I am a professional content writer specializing in Samsung mobile devices, particularly the S24 Ultra. My writings are based on my personal testing and experiences with these devices. While I strive to provide accurate and reliable information, readers should be aware that technology can evolve, and my opinions and assessments may change over time. Please use the information in my blogs as a reference, but always make your own informed decisions when it comes to purchasing and using Samsung mobile products.