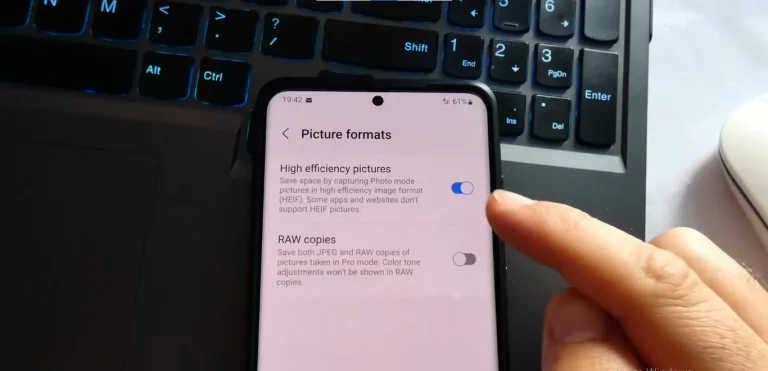How Do I Split Screen On Samsung Galaxy S24 Ultra? – Easy Guide
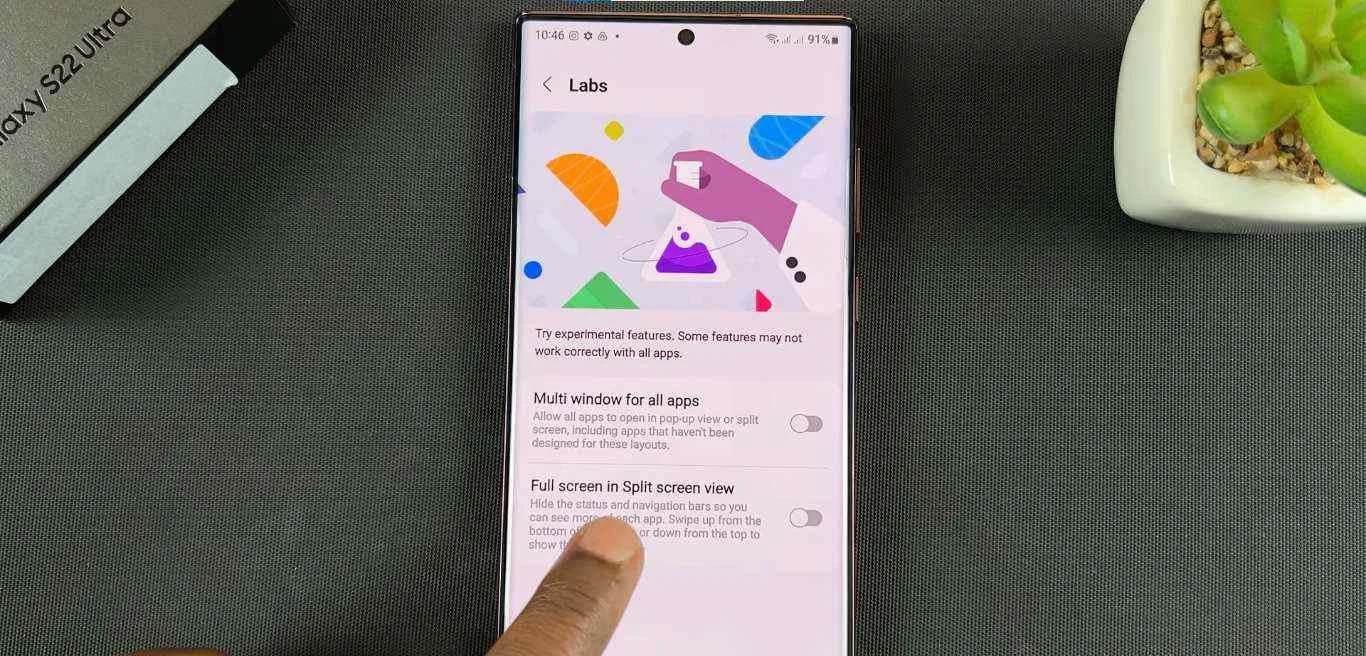
Hey there, fellow Samsung S24 Ultra enthusiasts! If you’re like me and constantly seek ways to enhance your smartphone experience, then you’re in for a treat. Today, I’m going to share my experience and walk you through the ins and outs of a feature that has transformed the way I use my powerhouse phone—the split screen functionality.
Why Split Screen?
Picture this: seamlessly switching between watching a video and taking notes, comparing prices while shopping online, or keeping an eye on social media while drafting an email. It’s like having the ultimate multitasking superpower, and it’s all thanks to the split screen feature on the Samsung S24 Ultra.
My Experience with Split Screen Methods on the Samsung S24 Ultra
1:Recent Apps Menu
- First, open the app you want in the top half of the screen.
- Now, swipe up diagonally from the bottom corner to access the Recent Apps menu.
- Tap the three-dot menu icon on the app you want in the bottom half.
- Select “Open in split screen view,” and voila! You’re multitasking like a pro.

2:App Edge Panel
- Swipe inwards from the right edge of the screen to activate the App Edge panel.
- Drag and drop the first app you want to use in split screen onto the top half of the screen.
- Repeat for the second app, and you’re good to go!
3:Gestures
- Open the first app you want to use in split screen.
- Swipe down from the center of the bottom bezel with two fingers simultaneously.
- Select the second app from the Recent Apps menu or the App Edge panel, and there you have it – another way to master split screen.
Pro Tips for Split Screen Mastery
- Adjusting the Split: Once you’re in split screen mode, personalize your experience by adjusting the size of each app. Simply drag the blue divider line up or down to suit your preferences.
- Full-Screen Mode: Double-tap the blue divider line to switch to full-screen mode for the currently selected app. Tap it again to return to split screen.
- Swapping Apps: Want to change the positions of your apps? Easy! Tap and hold the app icon in one half, drag it to the other half, and you’re done.
- Closing Split Screen: To exit split screen mode, tap and hold the blue divider line, and smoothly drag it all the way down or up. It’s that simple.
Also Read About Samsung Galaxy S24 Ultra Esims Details
Bonus Features Of S24 Ultra That Surprised Me
- Launch Pop-up View: Tap the three-dot menu in an app in split screen mode and select “Open in pop-up view” to minimize it to a floating window. It’s like having a mini-app at your fingertips!
- Minimize Apps: Swipe down on an app in split screen mode to minimize it to the bottom edge of the screen. Tap it to restore it to its original size whenever you’re ready.
Unlocking My S24 Ultra’s Multitasking Potential
Armed with these tips and tricks, I’ve transformed into a split screen pro on my Samsung S24 Ultra. Conquer your to-do list, and savor the ultimate multitasking experience that this incredible phone has to offer.
Final Words
- Not all apps support split screen functionality, so explore and find what works for you.
- Some features and functionalities may vary depending on your specific S24 Ultra model and software version.
We hope this guide has been helpful in unlocking the multitasking prowess of your Samsung S24 Ultra. If you have any questions or need further assistance, feel free to leave a comment below.
Happy multitasking, fellow S24 Ultra users!
FAQs
How do I activate split screen on my Samsung S24 Ultra?
Open the Recent Apps menu, swipe up diagonally, tap the three-dot menu on the desired app, and select “Open in split screen view.
Can I adjust the size of each app in split screen mode?
Yes, you can. Drag the blue divider line up or down to customize the size of each app according to your preferences.
Is there a gesture option for activating split screen?
Absolutely! Open the first app, swipe down with two fingers from the center of the bottom bezel, and select the second app from the Recent Apps menu or App Edge panel.
How can I switch between full-screen and split-screen mode?
Double-tap the blue divider line to switch to full-screen mode for the selected app. Tap it again to return to split screen effortlessly.
Are there additional features beyond split screen on the S24 Ultra?
Yes, you can launch a Pop-up View by tapping the three-dot menu in split screen mode, and swipe down on an app to minimize it to the bottom edge of the screen for quick access.

Author Disclaimer
Myself Eli, I am a professional content writer specializing in Samsung mobile devices, particularly the S24 Ultra. My writings are based on my personal testing and experiences with these devices. While I strive to provide accurate and reliable information, readers should be aware that technology can evolve, and my opinions and assessments may change over time. Please use the information in my blogs as a reference, but always make your own informed decisions when it comes to purchasing and using Samsung mobile products.