How To Screenshot On Samsung Galaxy S24 Ultra?
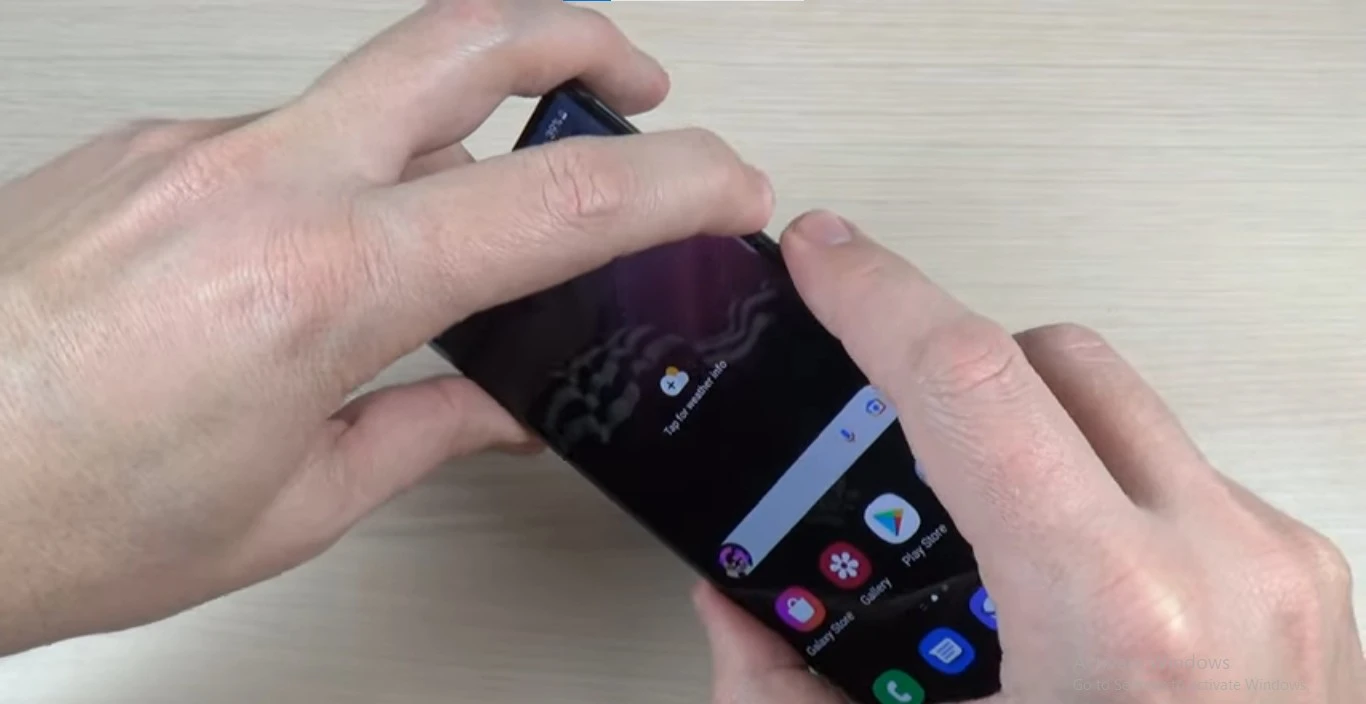
In today’s digital age, the art of capturing moments has evolved into a skill that goes beyond the realms of traditional photography. With the Samsung Galaxy S24 Ultra, a powerhouse in the world of smartphones, you can elevate your screenshot game to new heights. Join me as I share my experiences and explore the various methods to master the art of screenshotting on this cutting-edge device.
5 Methods To Take Screenshot On Samsung S24 Ultra
Method 1: The Classic Button Combination
My journey into the world of Samsung S24 Ultra screenshotting began with the classic button combination. Holding the device in my hand, I quickly learned that to capture the entire screen, all it takes is a simultaneous press and hold of the Side key on the right side and the Volume Down key. A subtle animation and the satisfying shutter sound confirmed my successful screenshot.
Method 2: Palm Swipe for Effortless Screenshots
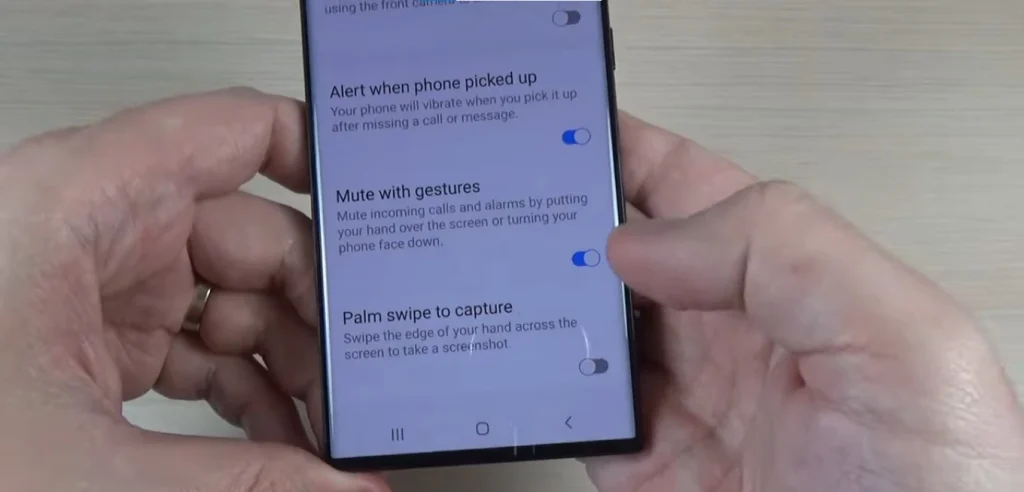
For those who, like me, appreciate a hands-free approach, the Palm Swipe gesture is a game-changer. Navigating to Settings > Advanced features > Palm motions, I toggled the switch next to “Palm swipe to capture.” Now, with a simple swipe of my palm across the screen, I effortlessly capture screenshots, accompanied by the same delightful animation and shutter sound.
Method 3: Utilizing the S Pen for Precision
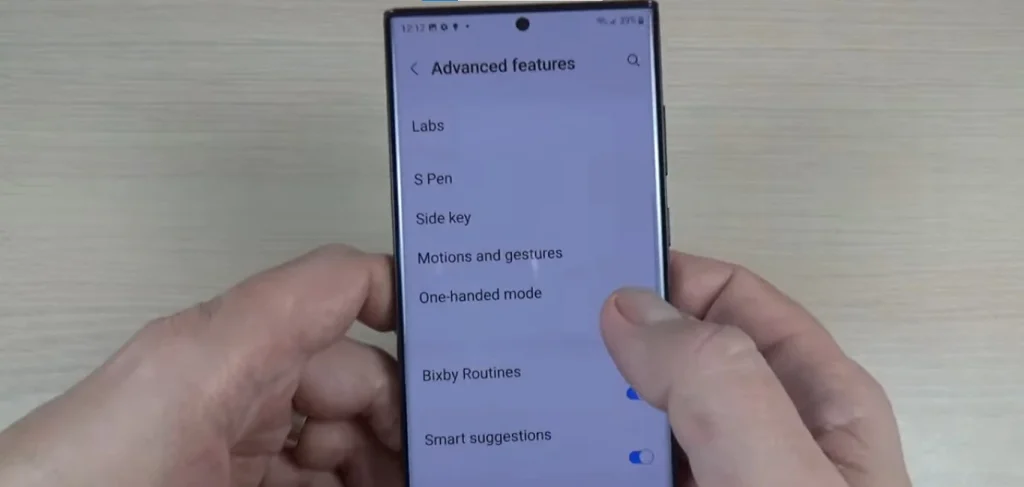
My experience took a creative turn with the Samsung S24 Ultra’s S Pen. Removing it from its holster, I pressed and held the S Pen button. Hovering over the desired screenshot area and tapping the screen, I discovered the precision this method offers. The animation and shutter sound added a touch of finesse to my screenshotting escapades.
Method 4: Capture Longer Content with Scrollshot
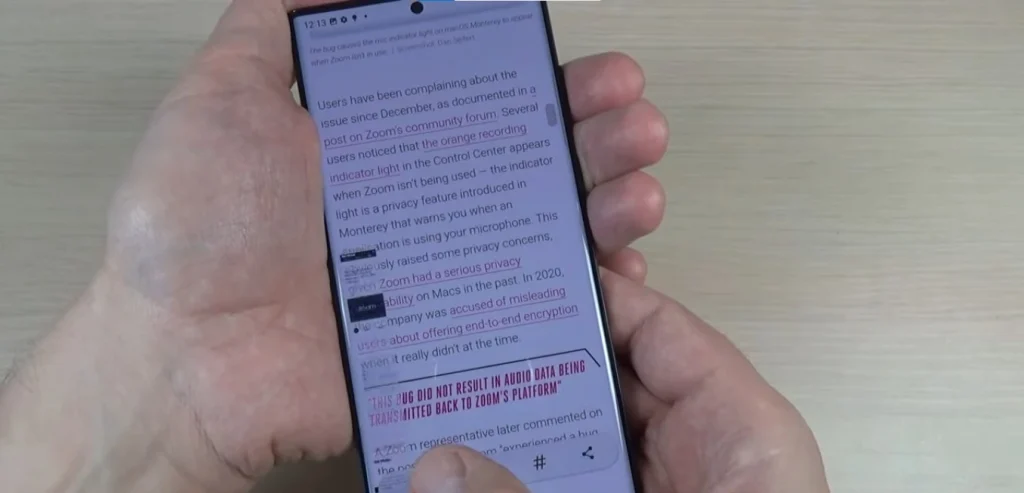
The Scrollshot feature became my go-to for capturing lengthy content. After taking a screenshot, tapping the “Capture more” icon at the bottom of the screen initiated an automatic scroll, capturing the entire content seamlessly. I felt in control, being able to stop the scrolling manually by tapping the screen.
Method 5: Utilizing Third-party Apps
My exploration extended beyond built-in methods as I delved into the realm of third-party apps on the Google Play Store. These apps, with their array of features and customization options, allowed me to tailor my screenshotting experience to fit my unique needs and preferences.
Tips for Enhancing Your Screenshots On Samsung S24 Ultra
- Before sharing or saving screenshots, I discovered the joy of editing and enhancing them using built-in tools or third-party apps. Adjusting brightness, contrast, cropping unwanted areas, and adding text or annotations personalized my screenshots, making them truly mine.
- Organizing screenshots became a breeze as I created dedicated folders within the Gallery app. Sorting them by topic, date, or any other criteria made it easier to locate specific moments when needed.
- Sharing screenshots directly from the Gallery app to social media platforms, messaging apps, or email clients became second nature. Saving them to cloud storage services ensured easy access from any device, adding a layer of convenience to my digital storytelling.
Conclusion
In conclusion, screenshotting is indeed an art form, and with the versatile methods offered by the Samsung S24 Ultra, you can become a screenshot virtuoso. So, armed with your device, go forth, explore, and capture the digital landscapes that await your creativity. The world is your canvas, and the Samsung S24 Ultra is your brush – paint it with precision and flair.
FAQs:
Press and hold the Side key and Volume Down key simultaneously for a moment to capture the entire screen.
What is the Palm Swipe gesture for screenshots on the S24 Ultra?
Enable “Palm swipe to capture” in Settings, then swipe your palm across the screen for a hands-free screenshot experience.
Can I use the S Pen for precise screenshot capture on the S24 Ultra?
Yes, press and hold the S Pen button, hover over the desired area, and tap the screen for a precise screenshot.
How can I capture longer content on the S24 Ultra?
Use the Scrollshot feature by tapping “Capture more” after taking a screenshot to automatically capture lengthy webpages or chats.
Are there third-party apps for screenshot customization on the S24 Ultra?
Yes, explore the Google Play Store for a variety of third-party apps that offer additional features and customization options for screenshotting.

Author Disclaimer
Myself Eli, I am a professional content writer specializing in Samsung mobile devices, particularly the S24 Ultra. My writings are based on my personal testing and experiences with these devices. While I strive to provide accurate and reliable information, readers should be aware that technology can evolve, and my opinions and assessments may change over time. Please use the information in my blogs as a reference, but always make your own informed decisions when it comes to purchasing and using Samsung mobile products.





