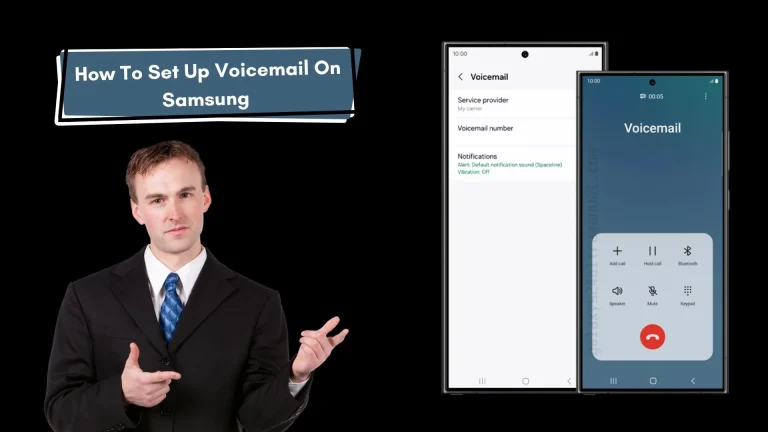How To Update Samsung Galaxy S24 Ultra? -Complete Guide

In the fast-paced world of technology, keeping your Samsung Galaxy S24 Ultra up-to-date is essential to ensure optimal performance, security, and access to the latest features. This comprehensive guide will walk you through the update process in a simple and easy-to-understand manner, making the task a breeze.
Checking for Updates
Stay ahead of the curve by regularly checking for updates on your Samsung Galaxy S24 Ultra. The process is effortless, offering both automatic and manual options.
Automatic Check
Your S24 Ultra takes care of the update process by automatically checking for updates. When one is available, a notification appears in your notification bar. A simple tap initiates the download and installation.
Manual Check
If impatience strikes, head to the Settings app, scroll down to Software Update, and tap “Check for updates.” Any available updates will be displayed, along with the option to download.
Downloading and Installing the Update
Ensure a smooth update process with these steps, ensuring your S24 Ultra stays at the cutting edge of technology.
- Connect to Wi-Fi: Large updates require a stable and speedy connection, making Wi-Fi the recommended choice.
- Plug It In: Though not mandatory, connecting your phone to a charger prevents interruptions during the update, especially for larger files.
- Tap “Download and Install”: Initiating the download may take some time, depending on the update size. Patience is key here; let your phone do its job.
- Restart and Enjoy: Once the download is complete, a prompt will appear to restart your phone. Tap “Restart” and relish the latest software on your S24 Ultra.

Tips for a Smooth Update Process
Follow these tips to enhance your update experience and avoid potential hiccups.
- Back Up Your Data: Before embarking on the update journey, back up essential data to safeguard against unforeseen issues.
- Free Up Storage: Ensure ample space for downloads by clearing out unused apps, photos, or videos.
- Patience Is Virtue: Updates can take time; avoid force-restarting your phone during the process to prevent software corruption.
- Stay Informed: Check Samsung’s update changelogs to discover new features and fixes before installation.
Also Read About How To Take Night Sky Photos With Samsung Galaxy S24 Ultra?
Troubleshooting Update Issues
If you encounter any problems during the update, troubleshoot with these simple solutions.
- Restart Your Phone: A quick restart often resolves minor glitches.
- Check Your Internet Connection: Ensure a stable Wi-Fi connection for seamless updates.
- Free Up More Storage: Delete additional data to create space for the update.
- Contact Samsung Support: If issues persist, seek assistance from Samsung’s support team.
Bonus Tip – Enable Automatic Downloads
Stay on the cutting edge effortlessly by enabling automatic downloads in the Software Update settings. This ensures your S24 Ultra fetches updates as soon as they are available.
Conclusion
Updating your Samsung Galaxy S24 Ultra is not just a task; it’s a seamless experience that keeps your device secure, performing optimally, and packed with the latest features. By following this guide, you can ensure your phone runs like new, consistently delivering the performance you expect. Keep checking for updates, and enjoy the continuous evolution of your Samsung Galaxy S24 Ultra!
FAQs
How often should I check for updates on my Samsung Galaxy S24 Ultra?
It’s recommended to check for updates regularly, but your S24 Ultra automatically performs periodic checks. Enabling automatic downloads ensures you’re always up-to-date.
Can I update my S24 Ultra without a Wi-Fi connection?
While possible, it’s advisable to connect to Wi-Fi for smoother and faster downloads, especially for larger updates. Public Wi-Fi may compromise security, so opt for a trusted network.
What should I do if my phone encounters issues during the update process?
If you face challenges, try restarting your phone, ensuring a stable internet connection, and freeing up more storage. If problems persist, contact Samsung support for assistance.
Are software updates essential for my S24 Ultra’s performance?
Yes, software updates are crucial. They not only enhance performance but also address security vulnerabilities, introduce new features, and provide overall optimization for your device.
How do I enable automatic downloads for updates on my S24 Ultra?
Navigate to the Software Update settings in your phone’s settings menu. Look for the option to enable automatic downloads. Once activated, your S24 Ultra will fetch updates as soon as they become available.

Author Disclaimer
Myself Eli, I am a professional content writer specializing in Samsung mobile devices, particularly the S24 Ultra. My writings are based on my personal testing and experiences with these devices. While I strive to provide accurate and reliable information, readers should be aware that technology can evolve, and my opinions and assessments may change over time. Please use the information in my blogs as a reference, but always make your own informed decisions when it comes to purchasing and using Samsung mobile products.