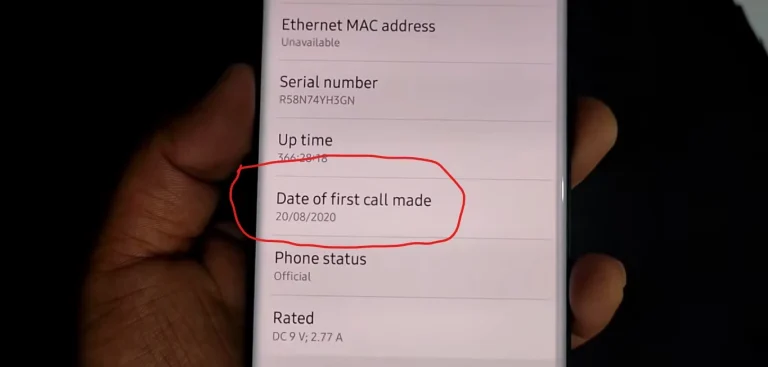How To Use Samsung Galaxy S24 Ultra Camera?

Samsung Galaxy S24 Ultra is the epitome of advanced features. To enjoy these features you should explore its full potential remarkable camera system which has a 108 MP main camera, 12MP ultra wide lens, and 10MP 3x telephoto zoom. With S24 Ultra you can optimise your camera setting and become a master of the art of photography. Now you are thinking about how to use the Samsung Galaxy S24 Ultra camera ? and become a master in every mode and s24 ultra camera settings.so stay with me i’ll tell you about every essential mode which empower you to capture landscape, razor sharp portraits, and silky smooth pictures. So “fear not and master the Art.
Camera Modes
| Modes | Description | Features |
| Photo mode | Default mode for capturing photos | JPEG/RAW formats, regular/high-resolution |
| Pro mode | Manual control over camera settings | Shutter speed, ISO, exposure compensation, etc. |
| Video mode | Record video clips | Up to 8K 30fps, advanced stabilisation |
| Panorama mode | Panoramic photos | Stitching together a sequence of shots |
| Night mode | Low noise, vivid night time photos | Multi-frame exposures, tripod recommended |
| Portrait mode | Artistic background blur | Depth Vision Camera, realistic bokeh effects |
| Single take mode | Variety of photos and video clips | One tap of the shutter, fleeting moments |
| Pro Video Mode | Manual adjustments while recording | Audio, focus, exposure, white balance, etc. |
Here are some further descriptions about the S24 ultra camera settings.
Photo Mode Setting
In the photo mode setting you can adjust your photo according to your preferences by using key options. You can adjust the camera resolution from 12MP to 108MP according to your requirement. You can select your desired aspect ratio full 20:9, standard 4:3, or widescreen 16:9/18.5:9. You can enable HDR to capture vivid colours and details in both bright and dark areas through multiple exposures. You can set the timer 3 or 10 seconds to take an effortless shot. You can use tracking auto-focus to keep moving subjects in sharp focus. Additionally, display grid lines to aid composition and levelling, and enable location tags to geotag your photos with GPS coordinates with the option to disable for privacy.
Pro Mode Setting
You become an artist with pro mode by adjusting the features and making a masterpiece. Let’s delve into the world of advanced photography by setting the camera to take precise pictures. Adjust the ISO from 50 to 3200 to balance light sensitivity and noise, and utilise shutter speed 1/24000 to 10 seconds to freeze action or create mesmerising motion blur. For flawless brightness you can use fine-tune exposure compensation (-2 to +2 EV) . Switch to manual focus for absolute control over your focal point. Customise white balance to harmonise with your surroundings, and rely on the live RGB histogram to ensure optimal exposure levels.Pro Mode’s extensive array of adjustments, will provide you with a unique photographic vision to life.
Video Mode Setting
You can use Video Mode on S24 Ultra Camera to capture exceptional video with tiny details with 8K resolution to enhance the video.you can adjust the resolution according to your preferences from 8K at 24fps and 4K at 60fps it produces high resolution video footage.
Enable HDR10+ for expanded dynamic range, vivid contrast, and colour, perfect for HDR TV playback and image stabilisation, reduced shaky footage for handheld shooting. precise tracking auto-focus for sharp subject focus. A zoom-in mic is the amazing key feature which amplifies sound cleanly by focusing audio on your subject and the scene optimizer automatically adjusts colour and contrast to enhance the video quality in various environments. All of these features combine to produce professional-grade videos without the need for extra equipment.
Portrait Mode Setting
In Samsung s24 Ultra an advanced feature is Portrait mode that has capabilities to produce high class images with accurate edge detection and background blur. You can adjust the background blur by simply swiping up the “i” button and then tapping on “Background effects. Here the slider appears which can be used to decrease or increase the blur effect.
Moreover you can switch the focus by changing the effect like big Circle, Color Point and adjust the light on the subject’s face.
Advance Camera Features of Galaxy S24 Ultra

S24 Ultra Camera cinematic mode has some advanced features that produce mesmerising photos and videos just like studio. All of these features combine to create the perfect cinematic pictures so let’s explore these phenomenal features.
Expert RAW Mode
The S24 Ultra is the house of astonishing features and modes, one of these features Expert RAW mode in camera settings that create high resolution pictures, with linear DNG files with 16-bit colour. To get access to this mode you need to do some settings,
- Firstly you have to download the Expert RAW app from Samsung
- In the next step navigate to MORE in the Expert RAW app.
- This app offers a wide range of advanced options and controls, allowing you to take up to 50MP photos with the main wide camera or 5x telephoto lens.
- Lastely you can open DNG files in Adobe Lightroom, which also offers the option to take DNG photos directly within the app.
Note that Adobe products require a subscription for full feature access.
Dual Recording on Galaxy S24 Ultra
S24 ultra has an advanced feature in its camera setting is Dual Recording that can allow simultaneous video recording from cameras. You can use one rear and one selfie camera at the same time or you can use two rear cameras. This feature has many benefits it can capture reactions, events, trips with multiple perspectives.
To use Dual Recording you can do these setting:
- Initially you can open the Camera app and tap on More option.
- Then select Dual Recording and choose two cameras for example ultra-wide-angle and telephoto.
- After that tap on the OK button and adjust camera positions as per needed.
- Additionally click on the Save icon to choose:
- Save video as previewed to combined single file.
- Save as two separate files to individual camera files
- You can adjust layout by Picture-in-picture or Split view
- Lastly, clicking the red record button to record.
S-Pen Camera Features
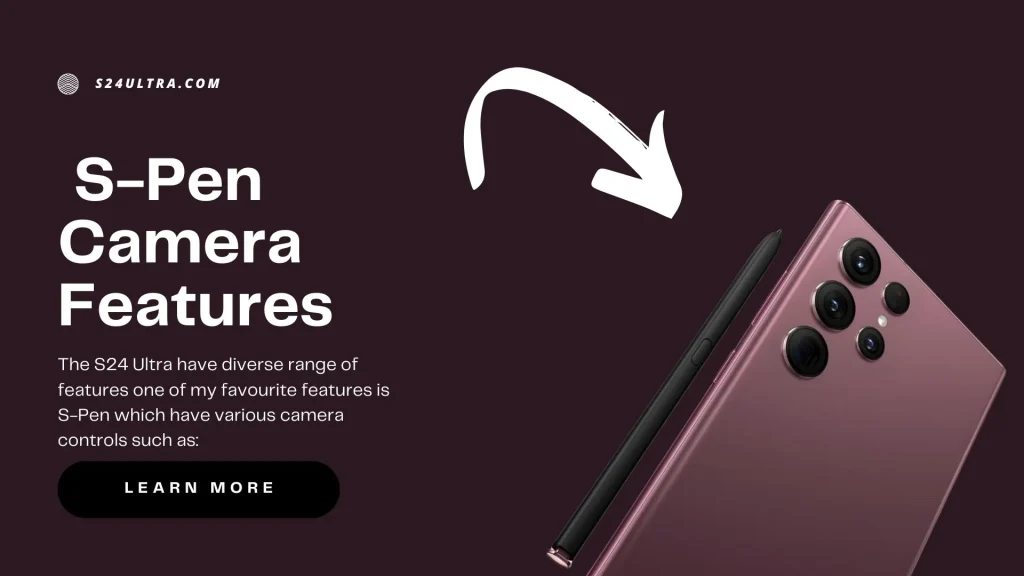
The S24 Ultra have diverse range of features one of my favourite features is S-Pen which have various camera controls such as:
- You can Launch the camera by using the S-Pen button or Air Actions.
- The S-Pen button also helps to capture photos or videos by single press.
- Double press S-Pen button helps to switch cameras.
- Press the button with S-Pen flick left or right to change Modes.
- Press button and zoom in or zoom out circle by this feature you can adjust Zoom.
Air Actions for Camera
You can enhance your photography by S-pen Air actions. you can get access by going to the Settings and moving towards Advanced Features and here you can get S Pen simply tap on Air Actions then move to Camera app and here S Pen icon shows.
Single Take Feature
Single Take in s24 Ultra is AI based, a feature that can record the video which has a 10-second limit and you can easily extract photos as well as videos by AI and apply different filters and modes.
- To use Single Take simply open the Camera app and tap More.
- After that choose the option single Take.
- Now simply Choose zoom option 0.6x, to 10x or add 2x shortcut via Camera Assistant app.
- Clicking the shutter button to record a 10-second video.
- After that you can achieve four types of samples. Original video, boomerang, best photo, and cropped shot.
- Lastly select your desired option and discard the rest.
Intelligent Optimization
Intelligent optimization is the one of unique features which can balance your photos by working on details, colour accuracy, and processing speed. You can customise your photo processing at three level by using optimization on your Galaxy S24 Ultra camera:
- Maximum: Unparalleled fidelity for professionals
- Medium: Balanced quality and speed for enthusiasts
- Minimum: Natural, unprocessed look for effortless capture
Activate Auto Frame for Video Recording
Auto frame on Galaxy S24 ultra gives you precise focus and framing of moving subjects with high quality video:
- First of all enables auto frame in Camera settings
- Remember that always keeps the subject centred and in focus.
- Auto Frame create professional-quality videos with ease
- It gives high quality dynamic moments with clarity and precision
AI Slow Motion Feature
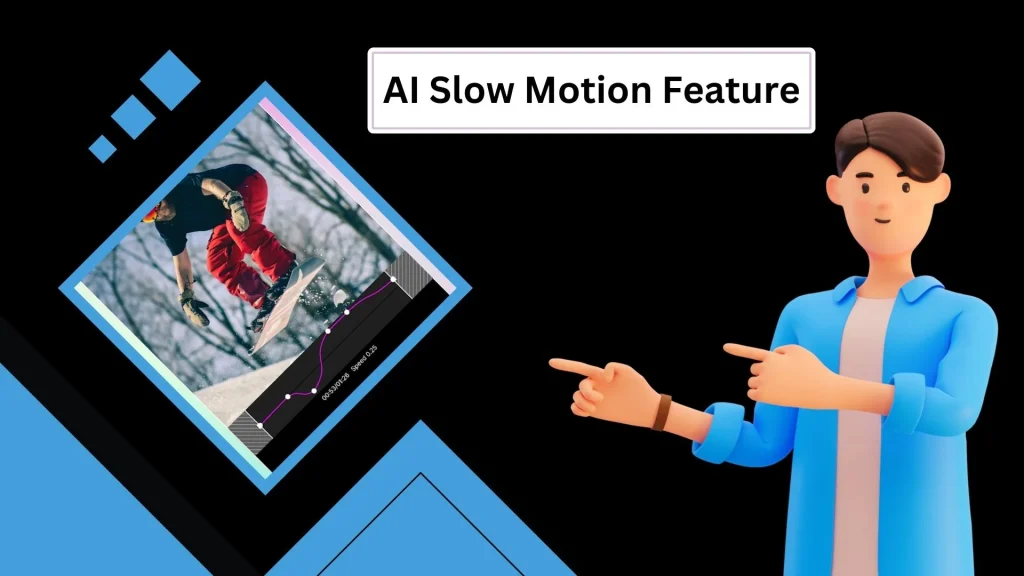
AI Slow motion feature is the revolutionary technique to make a masterpiece by transforming regular videos into slow-motion. Here are the settings involved in AI Slow Motion :
- Simply open the gallery and then choose any video.
- Now to activate AI slow motion by tapping and holding on the video while it plays simply activate AI slow motion.
- Now release the finger to return to normal speed.
- If you want permanent slow motion Tap on the pen button to edit video.
- Now select the option “Adjust speed” and choose 1/2 or 1/4 speed.
- Additionally move markers to apply slow motion to desired part.
- Now “Save” the video and change apply automatically.
AI-generated slow motion may produce occasional glitches.
Focus Enhancer
When you capture close-up shots with S24 Ultra , the Focus Enhancer button appears which gives macro control to achieve a high quality image. There are simple setting involved in this process.
- Simply adjust macro functionality default setting by switching the camera to ultrawide for close-up shots
- There is drawback of focus enhancer is that it can create lower quality, reduced bokeh background blur
- To make the quality of photo better by optimise macro performance simply Tap the Focus Enhancer button to disable default setting
- Now you can choose the alternative cameras like telephoto for better results
Tracking Autofocus
Tracking Autofocus helps to prominent desired subjects in the centre. So let’s enable Tracking Autofocus in camera settings to lock sharp focus on a specific subject in video mode.
- Camera will maintain the focus on the desired subject even if the camera or subject moves.
- Open camera settings and scroll down to Tracking autofocus and enable the feature.
- Tap once on the desired focus object in the camera viewfinder.
- A yellow square will appear, indicating the subject is now tracked.
Secret Key Camera Features On Galaxy S24 Ultra
To unlock the amazing S24 Ultra features you need to download a camera assistant.which gives a complete S24 Ultra camera guide to enhance your photos and videos from ordinary to extraordinary.
Camera Assistant
Camera Assistant has many features except for the standard camera app. If you want to enjoy these amazing features you can download the Samsung Camera Assistant app,from the Galaxy Store. You can open Camera Assistant directly from the app or access it from Camera settings simply scroll down to “Camera Assistant” heading and avail the range of advanced camera settings and features.
Zoom Shortcuts
You can add 2x, 10x, and 100x zoom options with zoom shortcuts to enhance your videos and make it cinematic.
Auto HDR
At S24 Ultra you can use this amazing HDR feature to enhance detail in bright and dark areas.
Picture Softening
Camera assistants have the features which make your photos and videos clear and improve the quality by smoothing sharp edges and features by Off, Medium, High options.
Auto Lens Switching
Auto lenses are present in the camera assistant that helps to enable or disable the lenses based on zoom, lighting, and distance as per requirement.
Distortion Correction
You can adjust the bowing lines in ultra-wide-angle shots by using the distortion correction.
High-Resolution Setting
By using High resolution you can improve the quality of photos and videos. Two different options are present in this feature one is adaptive Pixel which improves low-light photos by combining frames and second is the upscale Digital Zoom that can Enhances zoomed-in photo quality.
Quick Tap Shutter
You can capture the reaction and tiny details of important events by using a quick tap shutter which simply captures photos with a single tap (reduces shutter lag).
Prioritise Focus
Prioritising focus helps in perfect focus before capturing which gives tha wide clear shot with every detail .
Video Recording in Photo Mode
Camera assistant helps to create video records in photo mode you can simply hold the shutter button to record videos.
Timer Multi-Photo Options
Timer Multi photo allows you to capture a series of shots at set intervals which helps in taking single details of any event like trips, reactions etc.
Audio Monitoring
It has a phenomenal feature of audio monitoring which simply plays audio through connected headphones/speakers during video recording. You can easily access the audio timing by this feature
Dim Screen While Recording
When you are recording long videos like vlogs you can set a screen dimming timer 1, 2, 5, or 10 minutes which helps you to save your battery.
Clean Preview on HDMI Displays
HDMI display helps to create clean video feed to external monitors and hides on-screen overlays.
Also Read About : How To Set Up Voicemail On Samsung Galaxy S24 Ultra
Tips and TricksTo Enhance Galaxy S24 Ultra Camera
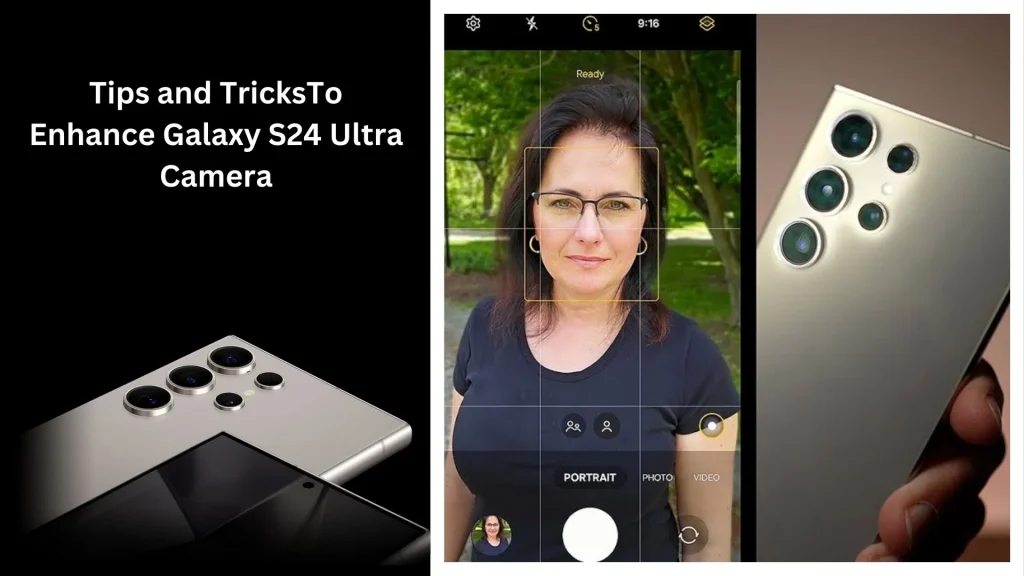
Remaster
You can enhance photo quality using AI-powered remastering you can easily access by going into the Gallery then Tap “i” button or swipe up the Remaster button. You can improve the photo quality by adjusting contrast, brightness, and vibrance.
Turn Photo into Timelapse
You can emulate 24-hour colour changes using AI.This trick help to create a static image with colour gradations mimicking a 24-hour cycle
Colorise
AI based colorization helps to add colour to black and white photos. You can simply get access by Gallery and Tap “i” button on black and white photo and apply a retro, kitsch effect.
Remove Objects
Delete unwanted objects from photos using AI-powered erasers. It helps to remove the background or unwanted things to make your photo perfect. You get easy access by Edit and tap on 4-circle button press on Object Eraser and then r tap on object to remove. AI generative fill replaces removed objects with background matches automatically.
Conclusion- Experience Cinematic Photography with Galaxy S24 Ultra
The Samsung Galaxy S24 Ultra is the powerhouse of advanced cameras which make your life easier and make your photos high quality by exceptional features and modes, including Single Take, Auto Frame, AI Slow Motion, Focus Enhancer, and Tracking Autofocus. Additionally, the Camera Assistant app offers further customization options of advanced features, such as zoom shortcuts, auto HDR, and more. The camera also features AI-powered remastering, timelapse emulation, colorization of black and white photos, and object removal capabilities. Furthermore, the 5x telephoto camera has a new 50MP sensor with improved zoom capabilities, and users can also utilise intelligent optimization settings, S-Pen camera controls, and various other features like quick tap shutter, audio monitoring, and clean preview on HDMI displays to enhance their photography experience.
FAQS
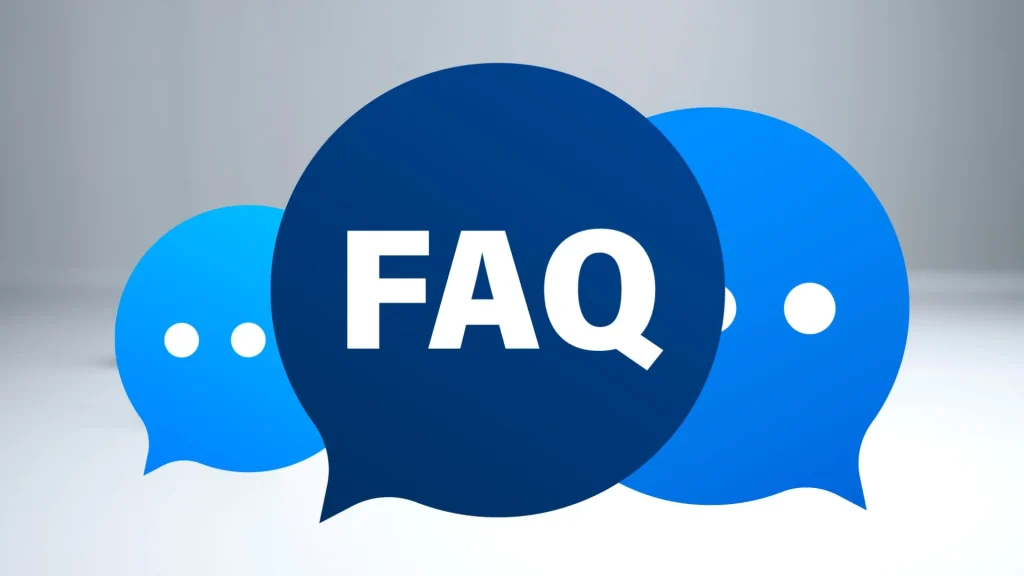
How to use AI in an S24 Ultra camera?
The S24 Ultra camera uses AI automatically in various modes, such as:
– Auto Frame: AI tracks and keeps subjects centred
– AI Slow Motion: AI creates slow-motion videos
– Remaster: AI enhances photo quality
– Colorise: AI adds colour to black and white photos
– Remove Objects: AI deletes unwanted objects
To use AI, simply select the relevant mode or feature in the camera app.
What does each camera do on the S24 Ultra?
The S24 Ultra has multiple cameras:
– Wide-angle camera (50MP): Captures broad scenes and landscapes
– Telephoto camera (10MP, 3x optical zoom): Takes close-up shots and portraits
– Periscope camera (10MP, 10x optical zoom): Captures distant subjects and moon shots
– Ultra-wide camera (12MP): Takes wide-angle shots and macros
– Depth camera: Assists with bokeh and depth effects
How to take good photos with S24 Ultra?
Use the right camera for the scene (wide, telephoto, etc.)
– Adjust settings like ISO, exposure, and focus
– Utilise AI features like Auto Frame and Remaster
– Pay attention to lighting and composition
– Experiment with different modes (Pro, Night, etc.)
How to take a moon shot with S24 Ultra?
Use the Periscope camera (10x optical zoom)
– Switch to Pro mode and adjust settings:
– ISO: Low (100-200)
– Exposure: Low (-1 to -2)
– Focus: Manual (infinity)
– Use a tripod or stabilise the camera
– Tap the moon to focus and adjust exposure
– Take multiple shots and choose the best one

Author Disclaimer
Myself Eli, I am a professional content writer specializing in Samsung mobile devices, particularly the S24 Ultra. My writings are based on my personal testing and experiences with these devices. While I strive to provide accurate and reliable information, readers should be aware that technology can evolve, and my opinions and assessments may change over time. Please use the information in my blogs as a reference, but always make your own informed decisions when it comes to purchasing and using Samsung mobile products.