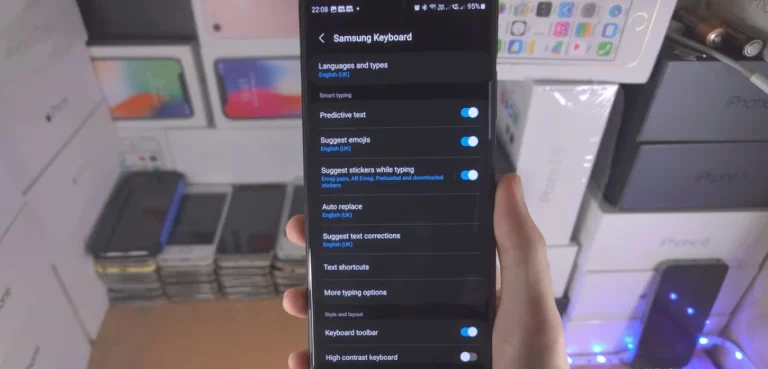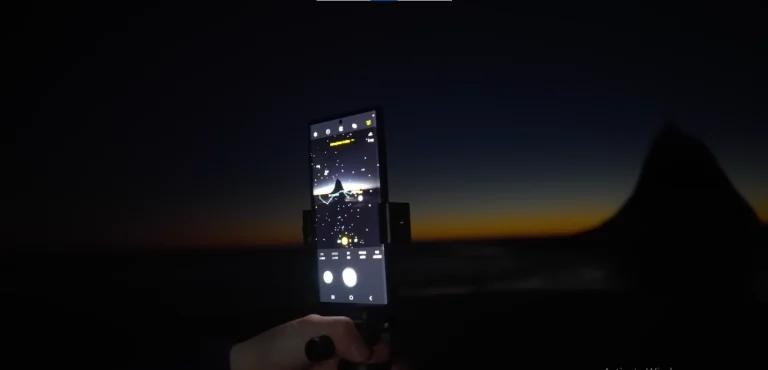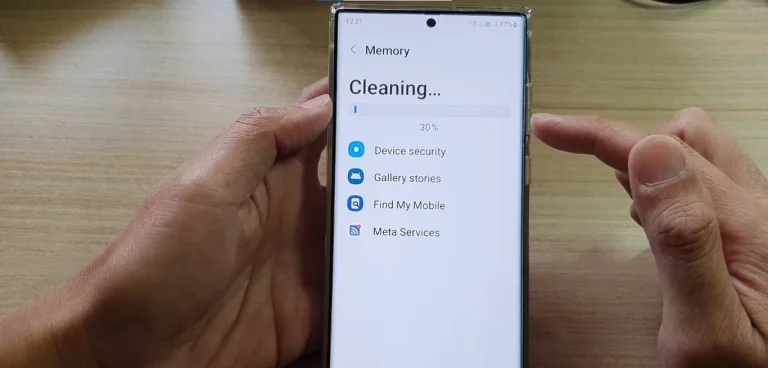How To Backup Samsung Galaxy S24 Ultra? – Complete Guide
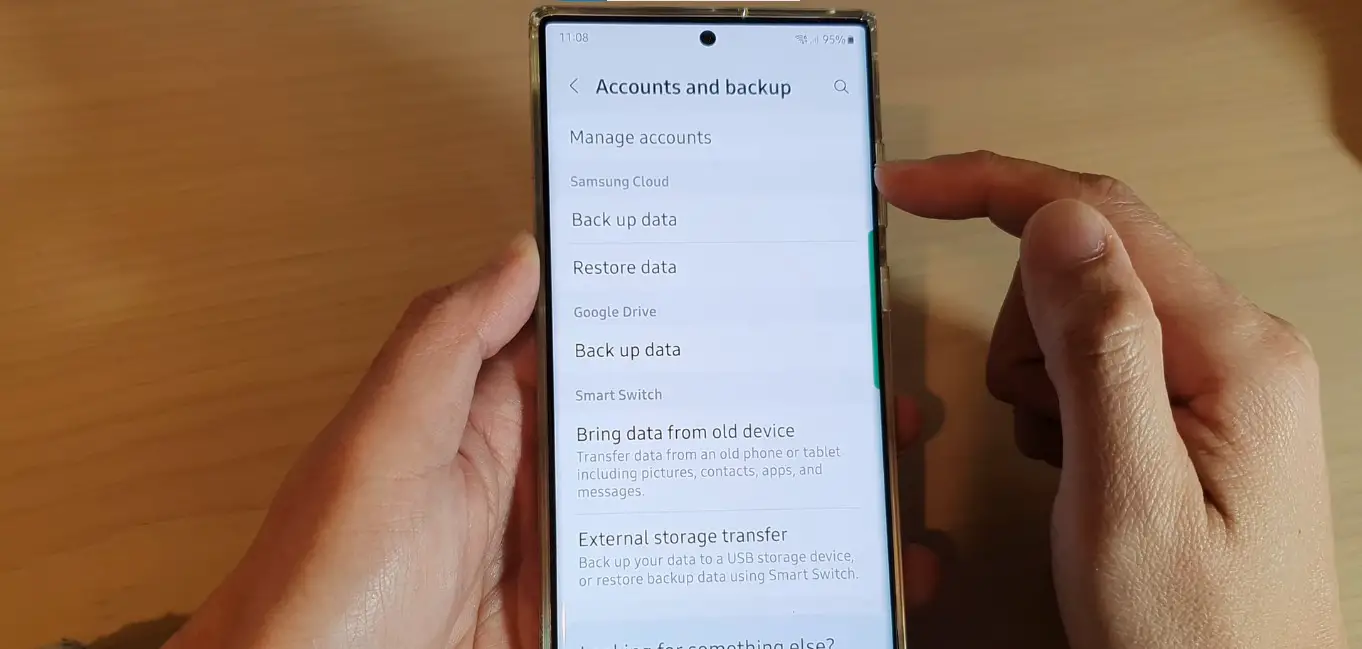
As a proud owner of the Samsung Galaxy S24 Ultra, you’re undoubtedly reveling in its powerful features and cutting-edge technology. However, amidst the excitement, it’s crucial to address a fundamental aspect of smartphone ownership—data backup. Losing precious photos, important contacts, or essential messages can be a nightmare. In this article, I’ll share my experience and guide you through three effective ways to back up your Samsung Galaxy S24 Ultra.
3 Easy Ways To Backup Samsung Galaxy S24 Ultra
Back Up to Samsung Cloud
One of the most seamless ways to secure your data is by utilizing Samsung Cloud, a complimentary cloud storage service linked to your Samsung account. Follow these steps to safeguard your information:
- Navigate to Settings on your Galaxy S24 Ultra.
- Tap on “Accounts and backup.”
- Select “Samsung Cloud.”
- Tap on “Backup data.”
- Choose the data you wish to safeguard.
- Finally, hit “Back up now.”
This method ensures that your photos, videos, contacts, and more are securely stored in the cloud, ready to be retrieved whenever needed.
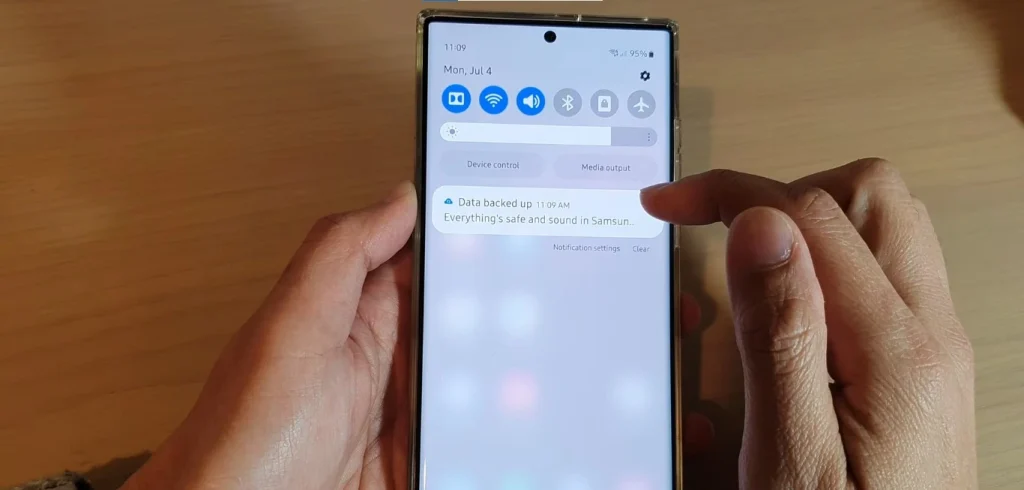
Back Up to Google Drive
For those who prefer Google’s ecosystem, utilizing Google Drive as a backup solution is an excellent choice. Follow these steps to back up your Galaxy S24 Ultra to Google Drive:
- Open Settings.
- Tap on “Google.”
- Select “Backup.”
- Enable “Back up to Google Drive.”
- Choose the data categories you want to include.
- Press “Back up now” to initiate the process.
By opting for this method, you ensure that your data is mirrored in the Google cloud, providing an additional layer of security and accessibility.
Back Up to a microSD Card
If you’re wary of relying solely on cloud storage or simply prefer a tangible solution, using a microSD card for backup might be the perfect fit. Here’s how you can do it:

- Insert a microSD card into your Galaxy S24 Ultra.
- Navigate to Settings.
- Tap on “Accounts and backup.”
- Choose “Backup and restore.”
- Tap on “External storage.”
- Select the data categories for backup.
- Finally, press “Back up now.”
This method ensures that your data is stored locally on a physical microSD card, providing an extra layer of control and security.
Also Read About How To Block Spam Calls On Samsung S24 Ultra
Conclusion
In my experience, regularly backing up your Samsung Galaxy S24 Ultra is a small investment that pays off immensely in case of unexpected mishaps. Whether you prefer the convenience of cloud storage with Samsung Cloud or Google Drive or the tangible reassurance of a microSD card, the key is to establish a routine. By following these steps, you not only protect your valuable data but also ensure a seamless experience with your powerful Galaxy S24 Ultra. Remember, it’s better to be safe than sorry—back up your data today!
FAQs
How do I back up my Samsung Galaxy S24 Ultra using Samsung Cloud?
Navigate to Settings, tap on “Accounts and backup,” select “Samsung Cloud,” and choose the data you want to back up before hitting “Back up now.”
Can I use Google Drive to back up my Galaxy S24 Ultra?
Yes, simply go to Settings, tap on “Google,” select “Backup,” enable “Back up to Google Drive,” choose data categories, and press “Back up now.”
Is it possible to back up my data on a microSD card?
Certainly, insert a microSD card, go to Settings, tap on “Accounts and backup,” select “Backup and restore,” choose “External storage,” pick data categories, and press “Back up now.”
How often should I back up my Galaxy S24 Ultra?
It’s recommended to back up your device regularly, ideally once a week, to ensure the latest data is securely stored.
Can I restore my data from a backup on a new Galaxy device?
Yes, during the initial setup of your new Galaxy device, choose the option to restore from a previous backup, whether it’s from Samsung Cloud, Google Drive, or a microSD card.

Author Disclaimer
Myself Eli, I am a professional content writer specializing in Samsung mobile devices, particularly the S24 Ultra. My writings are based on my personal testing and experiences with these devices. While I strive to provide accurate and reliable information, readers should be aware that technology can evolve, and my opinions and assessments may change over time. Please use the information in my blogs as a reference, but always make your own informed decisions when it comes to purchasing and using Samsung mobile products.