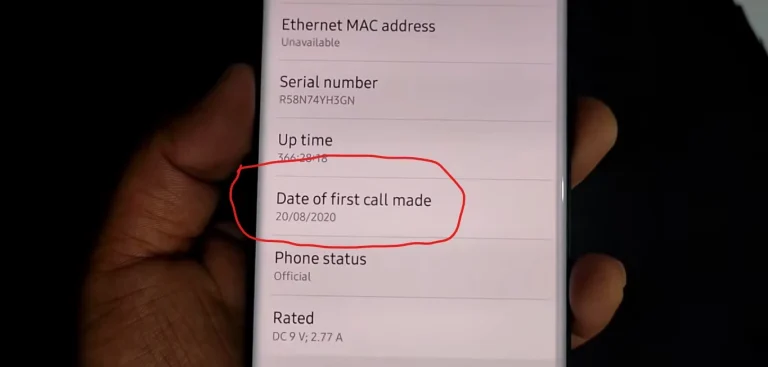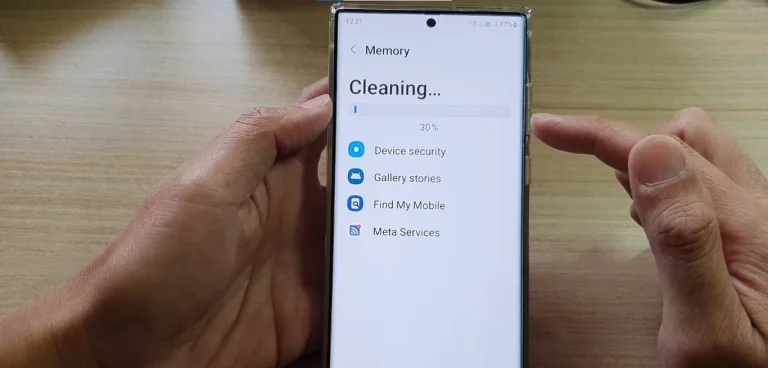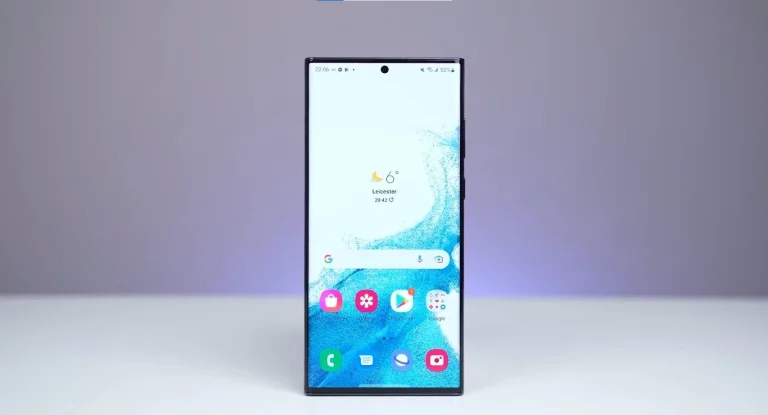How To Put Sd Card In Samsung Galaxy S24 Ultra? – Easy Guide
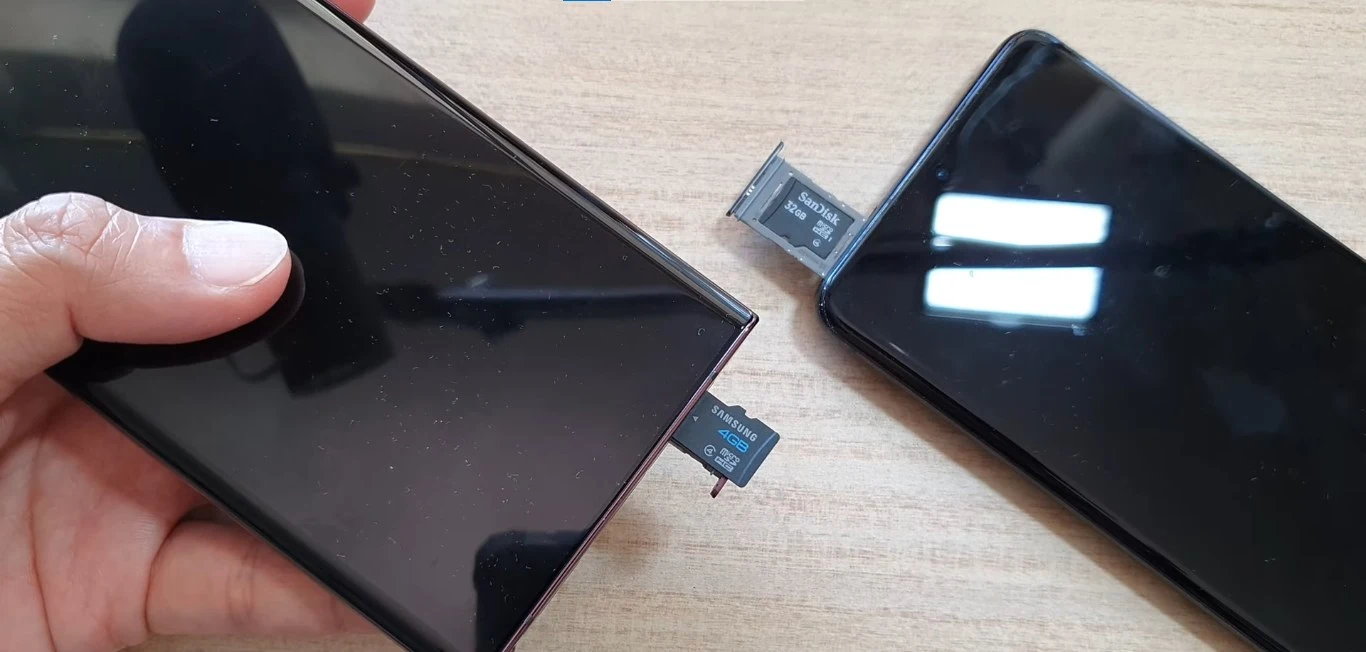
The Samsung Galaxy S24 Ultra is a powerhouse of a smartphone, but when it comes to storage, sometimes you need a little extra. Fortunately, the S24 Ultra allows you to expand your storage using a microSD card. In this guide, I’ll walk you through the simple process of inserting and using an SD card to maximize your phone’s storage capabilities. Let’s dive into my experience with the process.
Simple Steps To Put Sd Card In Samsung Galaxy S24 Ultra
Getting Started
Before you start, make sure you have the following items on hand:
- A microSD card
- The SIM card ejector tool that came with your phone
Now, let’s get into the steps:
Power Off
- Begin by turning off your Samsung S24 Ultra to ensure a safe and smooth installation.
Locate the SIM Card Tray
- Find the SIM card tray on the top edge of your phone.
Eject the Tray
- Insert the SIM card ejector tool into the small hole next to the tray and gently push until the tray pops out.
Insert the microSD Card
- Place the microSD card in the tray with the gold contacts facing down.
Push the Tray Back In
- Push the tray back into your phone until it clicks into place.
Power On
- Turn on your phone, and it will automatically detect the SD card and initiate the formatting process.
Also Read About How To Clear The Cache Of Samsung Galaxy S24 Ultra?
Formatting
Formatting your SD card is crucial, especially if it’s the first time you’re using it with your S24 Ultra. Follow these steps:
- Go to Settings > Storage > SD card.
- Tap Format.
- Tap Format again to confirm.
Using the SD Card
Once the formatting is complete, you’re ready to use your expanded storage. Here’s how you can manage your files:
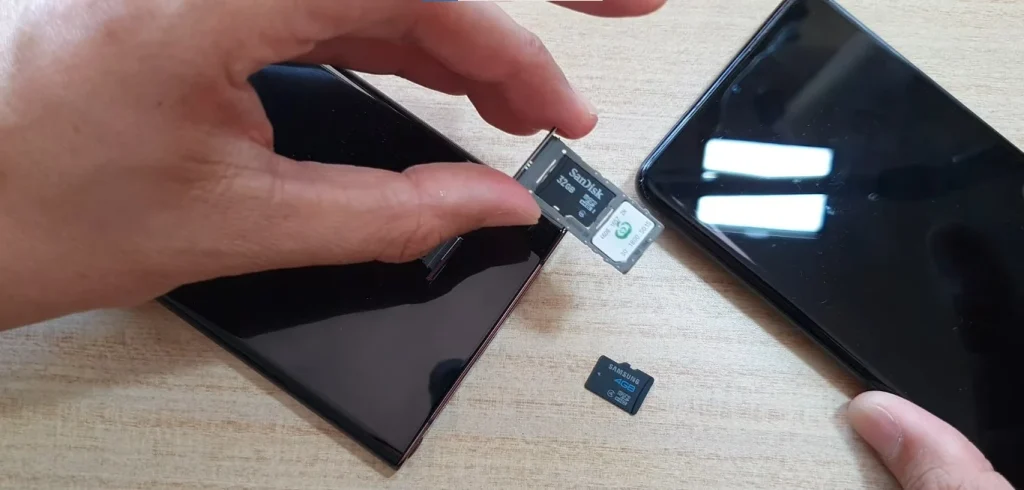
Move Files:
- Open the My Files app.
- Browse to the files you want to move.
- Tap and hold the files.
- Tap Cut.
- Open the SD card.
- Tap Paste.
Set as Default Storage:
- Go to Settings > Storage > SD card.
- Tap Format as internal storage.
- Tap Format again to confirm.
Tips for Optimal Usage
- Use a high-quality SD card with a fast UHS speed class.
- Regularly back up your data to the SD card or a cloud storage service.
- Avoid removing the SD card while your phone is on.
- If you need to remove the SD card, always unmount it first.
Conclusion
Adding an SD card to your Samsung S24 Ultra is a straightforward process that significantly enhances your phone’s storage capacity. By following these steps and tips, you can ensure a seamless experience and have peace of mind knowing you have ample space for all your photos, videos, and files. Now, enjoy the expanded capabilities of your Samsung Galaxy S24 Ultra!
FAQs
How do I know if my Samsung S24 Ultra supports an SD card?
Your Samsung S24 Ultra supports an SD card. Locate the SIM card tray on the top edge, and use the SIM card ejector tool to insert a microSD card.
Can I use any microSD card with my S24 Ultra?
It’s recommended to use a high-quality microSD card with a fast UHS speed class for optimal performance and compatibility.
Do I need to format the SD card before using it?
Yes, formatting is necessary. Go to Settings > Storage > SD card and tap Format. Confirm the action to make it compatible with your phone.
How can I move files to the SD card?
Open the My Files app, select the files you want to move, tap Cut, open the SD card, and tap Paste for a seamless transfer.
Is it possible to set the SD card as the default storage for new files?
Yes, go to Settings > Storage > SD card, tap Format as internal storage, and confirm the format to make the SD card the default storage location.

Author Disclaimer
Myself Eli, I am a professional content writer specializing in Samsung mobile devices, particularly the S24 Ultra. My writings are based on my personal testing and experiences with these devices. While I strive to provide accurate and reliable information, readers should be aware that technology can evolve, and my opinions and assessments may change over time. Please use the information in my blogs as a reference, but always make your own informed decisions when it comes to purchasing and using Samsung mobile products.