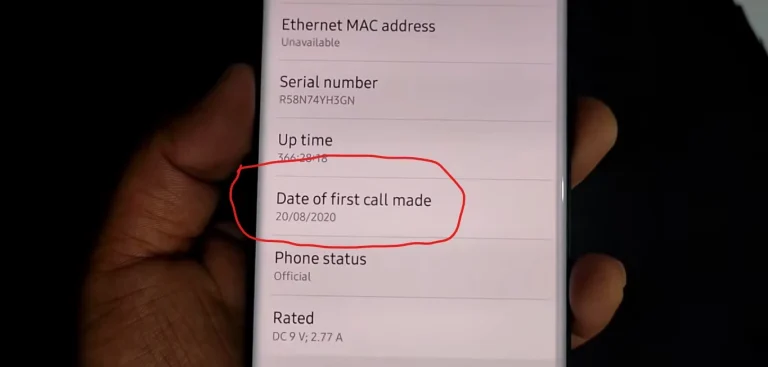How To Put SD Card In Macbook Pro?

As a MacBook Pro user, you’re likely aware of its sleek design and impressive capabilities. But did you know that you can easily expand its storage and transfer files using an SD card? In this guide, I’ll walk you through the simple process of inserting an SD card into your MacBook Pro, ensuring you can make the most out of this versatile feature.
Understanding Your SD Card: Size Matters
Before diving into the insertion process, let’s quickly review the different sizes of SD cards available. There are two main types to consider: the standard SD card and the microSD card. The standard SD card is about the size of a postage stamp, while the microSD card is much smaller, resembling the size of a fingernail.
MacBook Pro and SD Cards
Unlike some older laptops, modern MacBook Pro models typically don’t come equipped with built-in SD card slots due to their slim design. Instead, they rely on Thunderbolt ports for connectivity and versatility. If your MacBook Pro features a Thunderbolt port, you’ll need an external SD card reader to utilize an SD card.
Locating Your SD Card Reader (if applicable)
If you’re using an external SD card reader, connecting it to your MacBook Pro is a breeze. Most readers simply plug into the Thunderbolt port, instantly providing access to the SD card.
For older MacBook Pro models that may have an SD card slot, the location can vary. Refer to your user manual for specific instructions, or visually inspect the sides of your MacBook Pro for a rectangular opening or an SD card icon.
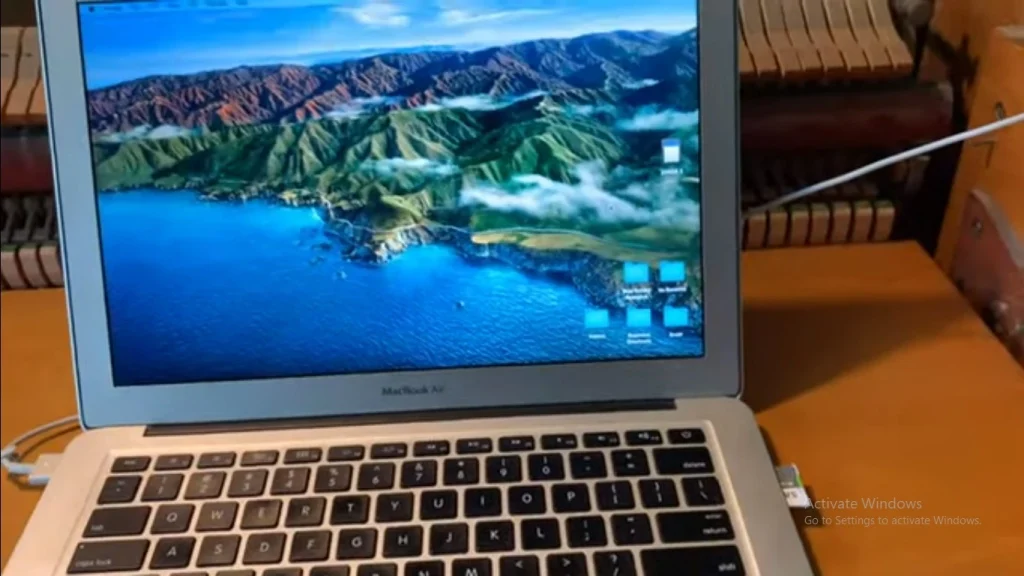
Inserting the SD Card: Step-by-Step Guide
Once you’ve located the SD card slot or connected the SD card reader, it’s time to insert the card. Follow these simple steps:
- Hold the SD card: Ensure the label is facing upwards and the metal contacts are facing downwards.
- Orient the card correctly: Align the small notch on one corner of the card with the corresponding notch inside the slot or reader.
- Insert gently: Carefully slide the SD card into the slot or reader, ensuring the notched corner is facing the front.
- Listen for a click: Once fully inserted, you may hear a soft clicking sound, indicating that the card is securely in place.
- If you’re using a microSD card with an adapter, insert the microSD card into the adapter first, then follow the same insertion steps.
Accessing and Managing Your SD Card
Once inserted, your MacBook Pro should automatically detect the SD card. To access and manage its contents, follow these steps:
Open Finder: This is your built-in file management tool. You can find it in the Dock or by using Spotlight.
Locate the SD card: Look for it under the “Locations” section in the sidebar of the Finder window.
Access files: Double-click on the SD card to view its contents. From here, you can transfer files, view photos, or organize documents.
Also Read About How to Insert an SD Card into Your Laptop?
Ejecting the SD Card Safely
Before removing the SD card from your MacBook Pro, it’s essential to eject it properly to prevent data corruption. Here’s how:
Open Finder: If not already open, launch Finder.
Locate the SD card: Find it in the sidebar under “Locations.”
Eject: Right-click on the SD card and select “Eject” from the menu. Alternatively, drag the SD card icon to the Trash icon in the Dock.
Troubleshooting Common Issues
If you encounter any problems with your SD card, try these troubleshooting tips:
- Ensure the card is inserted correctly and fully engaged.
- Check for error messages indicating potential issues with the card’s integrity.
- Verify that the card is not write-protected, as this can prevent file transfer.
- By following these steps, you’ll be able to seamlessly insert an SD card into your MacBook Pro, expanding its storage and enhancing its functionality. Enjoy the convenience and versatility that an SD card brings to your MacBook Pro experience!
FAQs
Can all MacBook Pro models accommodate SD cards without additional accessories?
No, most modern MacBook Pro models do not have built-in SD card slots. They rely on Thunderbolt ports for connectivity, requiring an external SD card reader for SD card usage.
What is the difference between a standard SD card and a microSD card?
The main difference lies in their physical size. A standard SD card is larger, resembling a postage stamp, while a microSD card is much smaller, approximately the size of a fingernail.
How do I know if my MacBook Pro has a Thunderbolt port?
MacBook Pro models equipped with Thunderbolt ports typically feature USB-C ports that support Thunderbolt connectivity. You can also check your device’s specifications or consult the user manual for confirmation.
Is it possible to insert a microSD card directly into a MacBook Pro without an adapter?
No, MacBook Pro models do not support direct insertion of microSD cards. You’ll need a microSD to SD card adapter to use a microSD card with your MacBook Pro.
What should I do if my MacBook Pro does not recognize the inserted SD card?
First, ensure that the SD card is inserted correctly and fully engaged in the slot or reader. If the issue persists, try using a different SD card slot (if available) or testing the SD card on another device to determine if the problem lies with the card or the MacBook Pro.