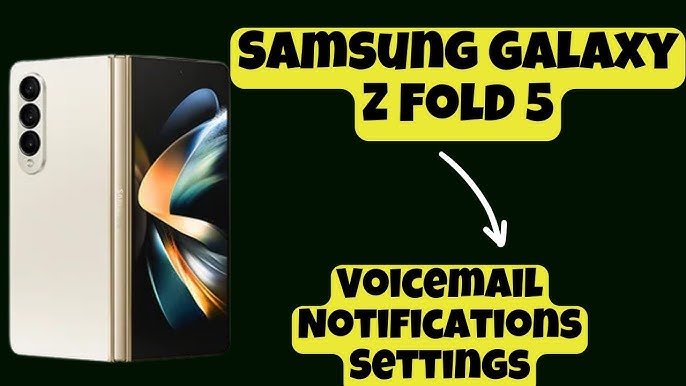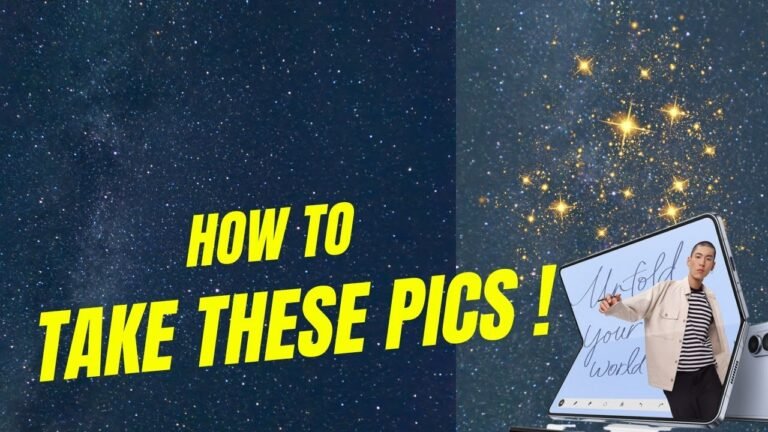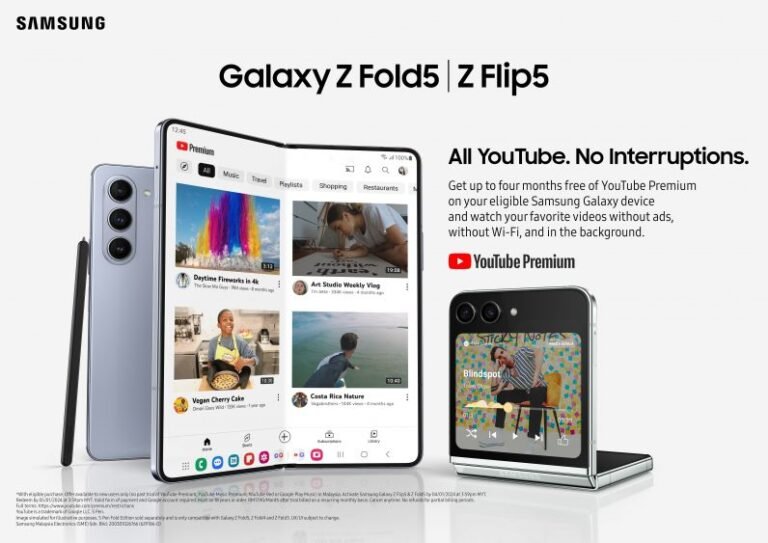How To Update Samsung Galaxy Z Fold 5?Complete Guide
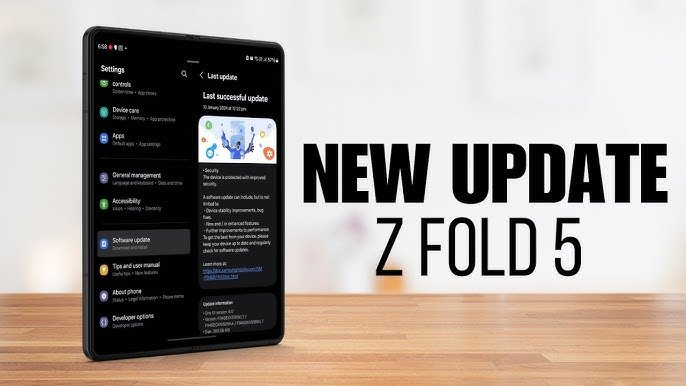
Keeping your Samsung Galaxy Z Fold 5 updated is crucial for ensuring optimal performance, enhanced security, and access to the latest features. In this comprehensive guide, we will walk you through the detailed steps to update your Galaxy Z Fold 5 seamlessly. Whether you are updating the software manually or using automated settings, this guide has got you covered.
Why Updating Your Samsung Galaxy Z Fold 5 is Important
Regular updates bring several benefits:
- Security Enhancements: Protect your device from vulnerabilities.
- New Features: Access the latest functionalities offered by Samsung.
- Improved Performance: Experience better speed and reliability.
- Bug fixes: resolve issues present in earlier software versions.
Now, let’s dive into the step-by-step process.
Step 1: Check Your Current Software Version
Before initiating an update, it’s essential to know the current software version installed on your Galaxy Z Fold 5.
- Open the Settings app.
- Scroll down and tap on About Phone.
- Tap Software Information to view the current version.
Compare this version with the latest version available on Samsung’s official website or through the update prompts.
Step 2: Prepare Your Device for the Update
Ensuring your device is ready for an update will help avoid interruptions or errors.
- Backup Your Data: Use Samsung Cloud, Google Drive, or an external storage device to back up important files.
- Charge Your Battery: Ensure your phone has at least 50% battery life or is connected to a charger during the update.
- Stable Internet Connection: Use a reliable Wi-Fi network to download updates.
- Sufficient Storage Space: Free up space if necessary by deleting unnecessary files or apps.
Step 3: Update Software via Over-The-Air (OTA)
Updating via OTA is the easiest and most convenient method. Follow these steps:
- Open the Settings app.
- Scroll down and select Software Update.
- Tap on Download and Install.
- The device will check for available updates. If an update is available:
- Tap Download to begin.
- Once downloaded, tap Install Now or schedule the installation for a later time.
Your phone will restart automatically to complete the installation process.
Step 4: Update Using Samsung Smart Switch
If you prefer using a PC or Mac, Samsung Smart Switch is a great option for updating your Galaxy Z Fold 5.
Requirements:
- A computer with Samsung Smart Switch installed. Download it from the official Samsung website.
- A USB cable to connect your phone to the computer.
Steps:
- Launch the Samsung Smart Switch on your computer.
- Connect your Galaxy Z Fold 5 using the USB cable.
- Once the device is recognized, you’ll see an option to update the software if an update is available.
- Click Update and follow the on-screen instructions.
- Wait for the process to complete, and do not disconnect your phone during the update.
Step 5: Update Manually Using Firmware Files
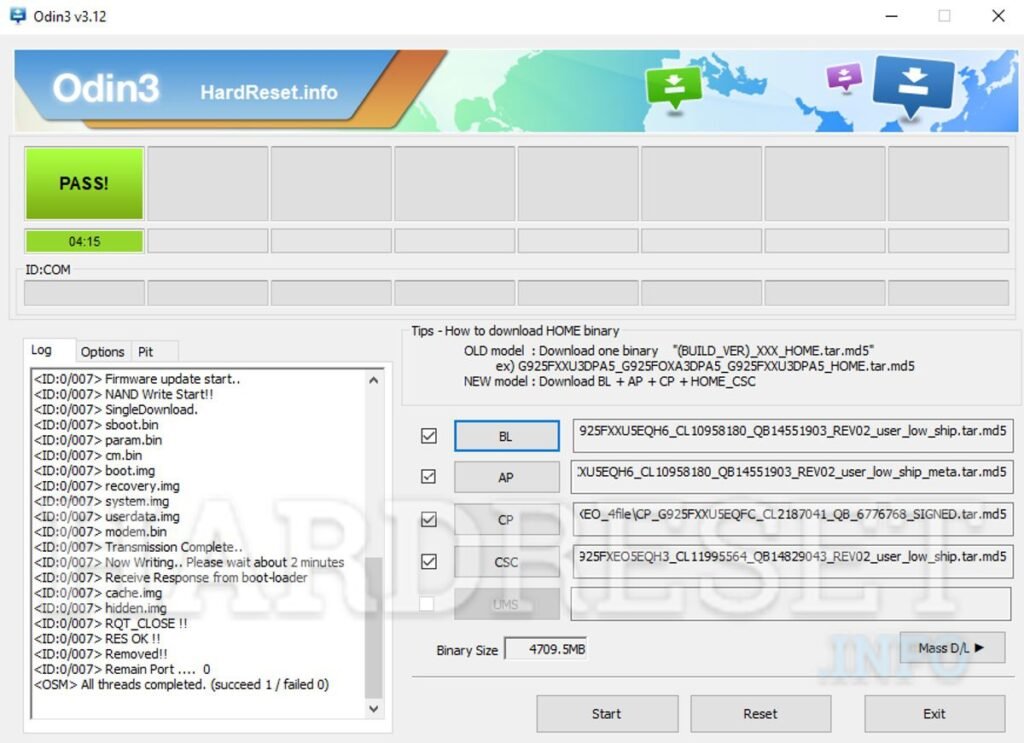
Advanced users can manually update their devices using firmware files. This method is more complex but useful if you encounter issues with OTA updates.
Requirements:
- A PC with the Odin tool installed.
- Official firmware for your Galaxy Z Fold 5. Download it from SamMobile.
- A USB cable to connect your device.
Steps:
- Download Firmware: Ensure you download the correct firmware version for your region and model.
- Enable Developer Options:
- Go to Settings > About Phone > Software Information.
- Tap Build Number seven times to enable Developer Options.
- Navigate to Settings > Developer Options and enable OEM Unlocking and USB Debugging.
- Enter Download Mode:
- Turn off your phone.
- Press and hold the Volume Down and Power buttons simultaneously until the Download Mode screen appears.
- Flash Firmware:
- Open the Odin tool on your PC.
- Connect your phone via a USB cable. Odin will detect the device.
- Load the firmware files into the respective fields (AP, BL, CP, CSC).
- Click Start to begin the installation.
- Reboot Your Device: Once the process is complete, your phone will reboot with the updated firmware.
Common Issues During Updates and How to Resolve Them
1. Update Not Available
- Solution: Check if your device is compatible with the latest update. Clear the cache partition by booting into recovery mode and selecting Wipe Cache Partition.
2. Insufficient Storage
- Solution: Delete unused apps or move files to cloud storage.
3. Update Fails to Install
- Solution: Restart your device and try again. If the issue persists, use the Samsung Smart Switch or manual firmware installation.
Tips for Keeping Your Galaxy Z Fold 5 Optimized
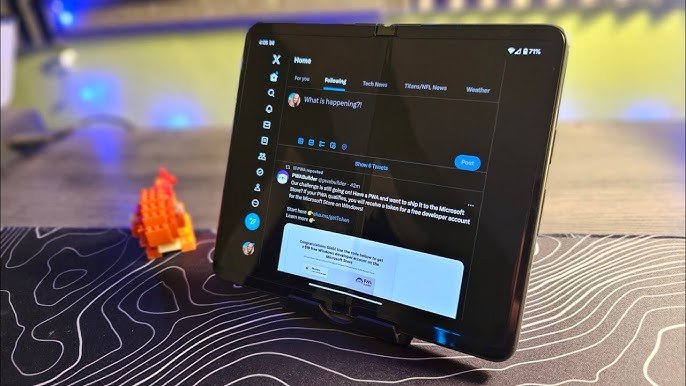
- Enable Auto-Updates: Go to Settings > Software Update and toggle on Auto Download over Wi-Fi.
- Check for updates regularly: Periodically check for updates to stay ahead.
- Maintain Device Health: Regularly clear cache files and optimize your phone’s storage.
Conclusion
Updating your Samsung Galaxy Z Fold 5 is a straightforward process that ensures your device runs smoothly, securely, and with the latest features. By following the steps outlined in this guide, you can update your device effortlessly and address any issues that arise during the process. Keep your Galaxy Z Fold 5 up-to-date to enjoy its full potential. sues that arise.