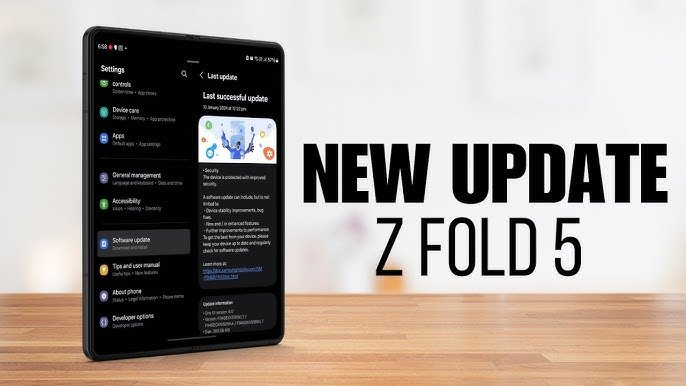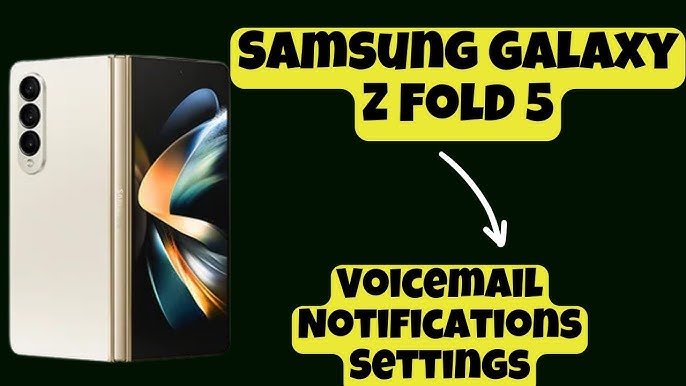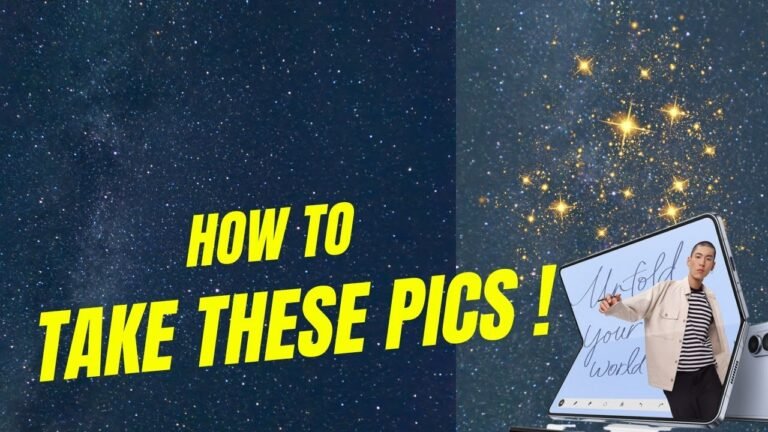How To Show Network Speed In Samsung Galaxy Z Fold 5?

Introduction
Keeping an eye on your network speed is essential, especially if you’re using a high-end device like the Samsung Galaxy Z Fold 5. Knowing your real-time internet speed can help you troubleshoot slow connections, optimize streaming quality, and improve your browsing experience.
In this guide, we’ll explore how to show network speed on your Samsung Galaxy Z Fold 5 using built-in options, third-party apps, and advanced settings.
Why Monitor Network Speed on Samsung Galaxy Z Fold 5?
Displaying network speed on your status bar or notification panel helps in:
- Detecting slow connections before they disrupt your activities.
- Monitoring data usage to avoid excessive mobile data consumption.
- Optimizing downloads and streaming by choosing the best network.
- Troubleshooting Wi-Fi and mobile data issues with real-time insights.
Samsung’s Built-in Feature for Network Speed Display
Samsung’s One UI does not have a native option to show real-time network speed in the status bar. However, you can access this information through Samsung’s Device Care or Developer Mode.
Using Samsung’s Status Bar to Show Network Speed
Even though Samsung doesn’t offer a built-in network speed display in the status bar, you can enable it using third-party apps. Here’s how:
- Download an app like Internet Speed Meter Lite from the Play Store.
- Open the app and grant the necessary permissions.
- Enable the floating widget to show the speed in the status bar.
- Adjust settings to customize the display format.
Third-Party Apps for Monitoring Network Speed
If you want an always-visible network speed indicator, third-party apps are your best bet. Some of the most reliable apps include:
- Internet Speed Meter Lite
- NetSpeed Indicator
- Network Monitor Mini
- Speedtest by Ookla
Each app provides real-time speed monitoring along with historical data analysis.
Best Network Speed Apps for Samsung Galaxy Z Fold 5
| App Name | Features | Best For |
|---|---|---|
| Internet Speed Meter Lite | Simple interface, background monitoring | Daily use |
| NetSpeed Indicator | Real-time speed tracking, customizable | Advanced users |
| Speedtest by Ookla | Ping test, download/upload speeds | Accurate speed testing |
| Network Monitor Mini | Floating widget, detailed statistics | Multitasking |
How to Customize Network Speed Display
Most apps allow you to customize the network speed display by:
- Changing text size and color
- Moving the indicator position
- Setting refresh intervals
- Enabling/disabling background monitoring
Checking Network Speed Using Developer Mode
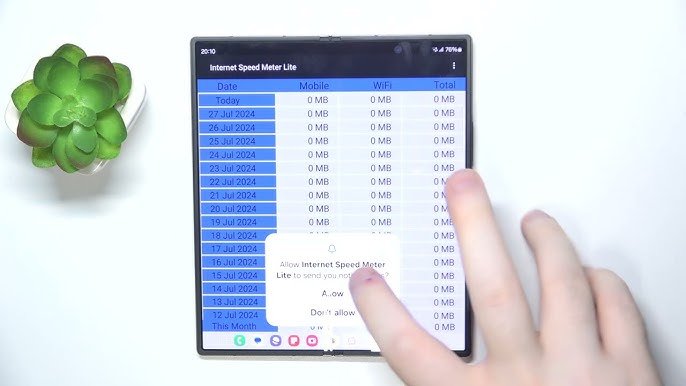
For an advanced approach, you can check your network performance via Developer Options:
- Enable Developer Mode:
- Go to Settings → About Phone → Software Information
- Tap Build Number 7 times until Developer Mode is activated.
- Check running network processes:
- Navigate to Developer Options → Running Services
- View real-time network activity.
How to Test Internet Speed Without Apps
If you don’t want to install additional apps, you can use:
- Google Speed Test (Search “Speed Test” on Google)
- Fast.com (Netflix’s speed test)
- Your ISP’s website (Some ISPs offer built-in speed tests)
Network Speed Indicators & What They Mean
- Mbps (megabits per second): download/upload speed measurement.
- Ping (Latency): Response time from your device to the server.
- Jitter: Variation in latency over time.
- Signal Strength: Measured in dBm (higher = better).
Common Issues & Troubleshooting
If your network speed is not displaying, try:
- Restarting your device
- Checking app permissions
- Updating your Samsung firmware
- Resetting network settings
How to Boost Network Speed on Samsung Galaxy Z Fold 5
To improve your network speed, follow these tips:
- Restart your router or switch networks.
- Use 5G or switch to a stronger Wi-Fi connection.
- Disable background apps consuming bandwidth.
- Clear cache and optimize network settings.
Samsung One UI Updates & Network Speed Display
Samsung often updates its One UI with new features. Keep an eye on:
- New developer options for network monitoring.
- Updates in Device Care that might include network speed display.
- Potential future network speed indicator in One UI 6 or later.
Comparison: Samsung vs. Other Brands for Network Speed Display
| Feature | Samsung | Xiaomi | OnePlus | Apple |
|---|---|---|---|---|
| Built-in Speed Indicator | ❌ No | ✅ Yes | ✅ Yes | ❌ No |
| Third-Party Apps Support | ✅ Yes | ✅ Yes | ✅ Yes | ✅ Yes |
| Developer Mode Access | ✅ Yes | ✅ Yes | ✅ Yes | ✅ Limited |
FAQs
1. Can I enable network speed in the Samsung status bar?
No, Samsung does not have a built-in option, but you can use third-party apps.
2. What is the best app to monitor network speed?
Internet Speed Meter Lite is a great option due to its simplicity and efficiency.
3. Does Samsung One UI support a network speed indicator?
Not directly, but you can access network details via Developer Mode.
4. Can I check my network speed without installing apps?
Yes, you can use online speed test websites like Fast.com or Speedtest by Ookla.
5. Will future Samsung updates include a network speed display?
Possibly, as users have requested it in future One UI updates.
6. Does showing network speed drain the battery?
Minimal impact, but some third-party apps running in the background may use extra battery.
Conclusion
Although Samsung Galaxy Z Fold 5 doesn’t offer a built-in network speed indicator, third-party apps, Developer Mode, and browser tests provide effective alternatives. By following this guide, you can easily monitor and improve your network speed for a seamless experience.